آموزش پارتیشن بندی، نصب ویندوز و تهیه Image
سلام به شما همراهان همیشگی هیواشبکه! در این درس به مباحث پارتیشن بندی، نصب ویندوز و گرفتن Image خواهیم پرداخت که دو مبحث پارتیشن بندی و گرفتن Image را از طریق WinPE انجام میدهیم.
فهرست مطالب
طرح سناریو
هیوا شبکه تصمیم دارد سیستمعامل تمامی کامپیوترهای بخش فناوری اطلاعات خود را به نسخه جدید ویندوز ارتقا دهد. مدیر شبکه میخواهد فرآیند نصب ویندوز را سریعتر و کارآمدتر انجام دهد، بنابراین تصمیم به استفاده از ابزار WinPE برای پارتیشنبندی و گرفتن Image گرفته است. با این روش، شرکت میتواند به سرعت نسخه جدید ویندوز را روی تمامی سیستمها نصب کند و با استفاده از Imageهای ذخیرهشده، نیاز به انجام فرآیند نصب برای تکتک سیستمها نخواهد بود.
قبل از اینکه ویندوزی را روی هارد خام نصب کنیم، نیاز به پارتیشن بندی هارد داریم. این کار را می توانیم در زمان نصب ویندوز و یا بعد از اتمام نصب ویندوز، از طریق Disk Management و یا با استفاده از نرم افزارهای پارتیشن بندی، انجام دهیم. در این آموزش، قصد داریم از ابزار WinPE برای پارتیشن بندی هارد خام استفاده کنیم. برای این کار باید از یک هارد مجازی استفاده کنیم.
همانطور که اشاره کردیم، قبل از نصب ویندوز نیز می توانیم هارد را پارتیشن بندی کنیم. در دوره MCITP به دلیل طرح مباحث مربوط به سیستم عامل، کار با این موارد در محیط مجازی و محیط واقعی، تفاوت چندانی با هم ندارند. بنابراین اگر شما بتوانید در محیط آزمایشگاهی که در منزل دارید، این مباحث را به طور موفقیت آمیز پیاده سازی کنید و بر سر فصل های آموزشی مسلط باشید، در محیط واقعی با مشکلی روبه رو نخواهید شد.
آمادهسازی محیط WinPE
یادآوری: در درس قبل ابزار WinPE را ساختیم.

برای مطالعه مقاله ساخت ابزار WinPE، میتوانید روی نوشته زیر کلیک کنید.

ساخت ابزار WinPE
در این آموزش قصد داریم ابزاری را به شما معرفی کنیم که شما را به عنوان یک کارشناس شبکه، از سایر افراد، مستثنی خواهد کرد،نام این ابزار WinPE بوده و بهتر است که حتما در جعبه ابزار ما، قرار داشته باشد.
ابزار WinPE در کجا می تواند مورد استفاده قرار بگیرد؟
هارد خامی را در نظر می گیریم که هیچ نوع پارتیشن بندی و ابزاری هم در آن نصب نمی باشد، با استفاده از WinPE می توانیم این هارد خام را پارتیشن بندی کنیم.
ایجاد ماشین مجازی در Virtual Box
1.وارد Virtual Box می شویم بر روی New کلیک کرده و یک هارد جدید به نام hiva می سازیم و ویندوز انتخابی را Windows 7 (64bit) انتخاب می کنیم :
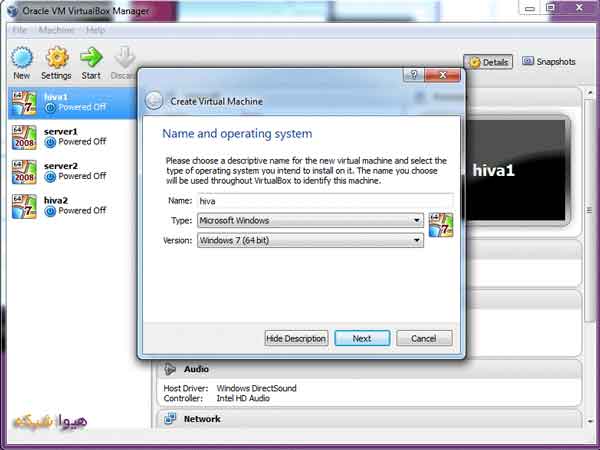
2.مقدار فضای RAM را برای اینکه سرعت بیشتری داشته باشیم 1024 در نظر می گیریم.
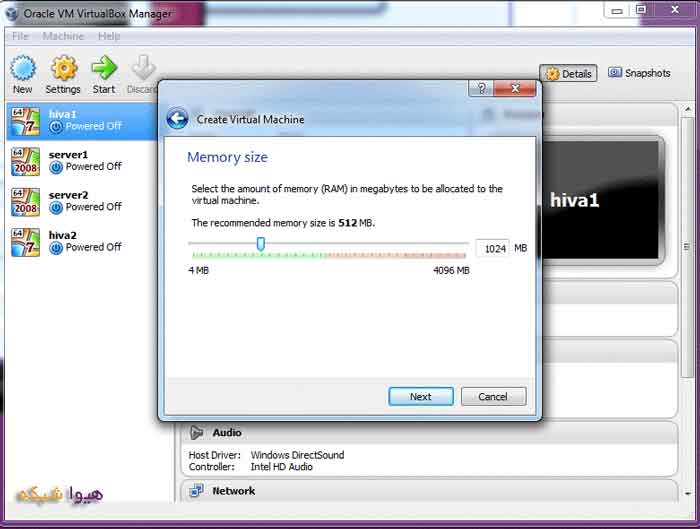
3.قصد داریم هارد جدید بسازیم بنابراین گزینه Create virtual hard drive now را انتخاب کرده و بر روی Create کلیک می کنیم.

4.در صفحه Hard drive file type، پسوند VDI را برای هارد جدید در نظر می گیریم.
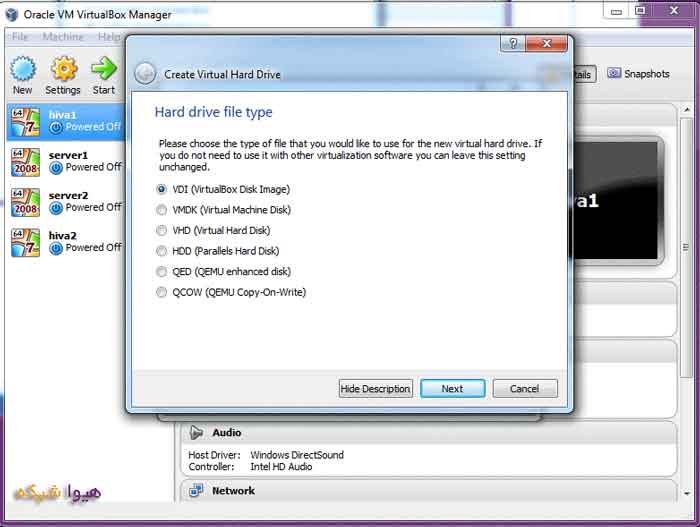
5.در صفحه Storage on physical hard drive، گزینه Dynamically allocated را انتخاب می کنیم.

6.در صفحه File location and Size، مسیر پیش فرض را برای آن در نظر می گیریم و بر روی Create کلیک می کنیم.
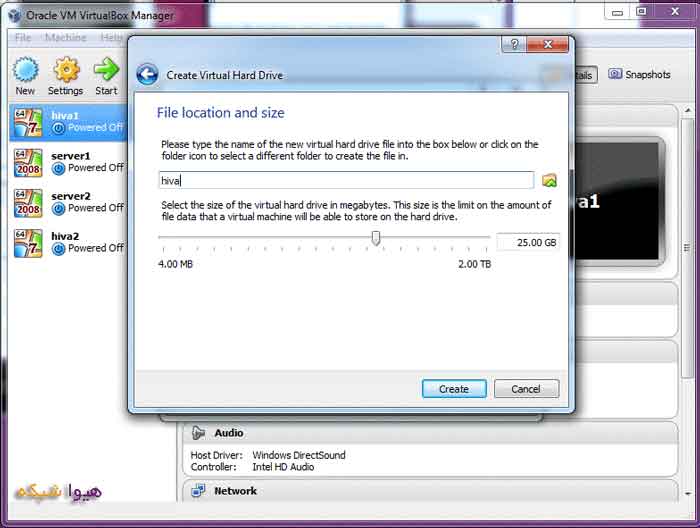
7.مشاهده می کنیم که هارد جدید به نام hiva ساخته شد.
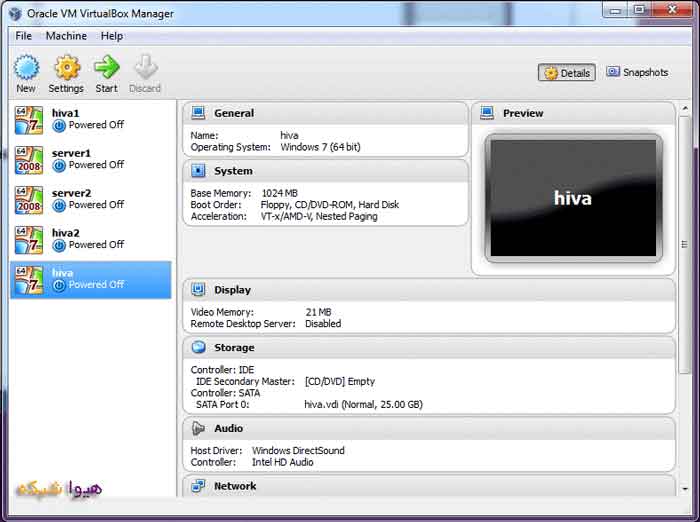
اکنون هارد ساخته شد، در واقع می توانیم این هارد را همانند یک هارد واقعی در سیستم خود در نظر بگیریم که قصد داریم آن را پارتیشن بندی کرده و سپس بر روی آن ویندوز نصب کنیم.
بکارگیری WinPE و پارتیشنبندی دیسکها
برای پارتیشن بندی کردن این هارد، کافی است WinPE را بر روی یک دیسک داشته باشیم و با قرار دادن آن در CD-ROM و بوت شدن با WinPE، عمل پارتیشن بندی را انجام دهیم. در اینجا ما از فایل iso شده WinPE در محیط Virtual Box استفاده خواهیم کرد.
1.بر روی hiva کلیک کرده و گزینه Start را می زنیم.

2.به محل ذخیره سازی فایل WinPE رفته و آن را انتخاب می کنیم.
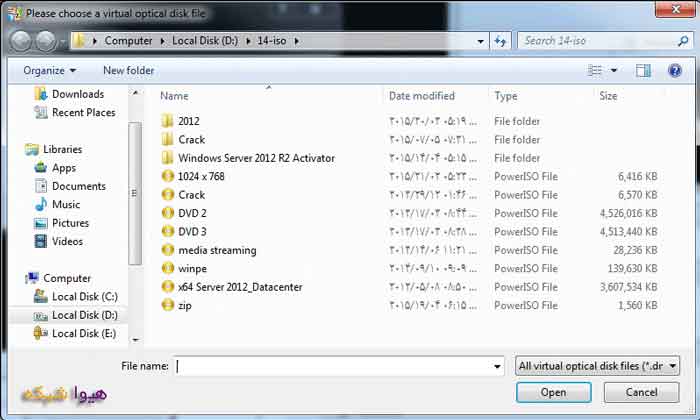

3.بر روی start کلیک می کنیم.

4.مشاهده می کنیم که در حال load شدن با WinPE می باشد.

همانطور که در درس قبل اشاره کردیم، WinPE همانند یک ویندوز خلاصه شده که شامل خط فرمان است، می باشد و به وسیله دستور می توانیم امور را مدیریت کنیم.
5.پس از گذشت چند دقیقه، محیط خط فرمان WinPE را مشاهده خواهیم کرد. با ظاهر شدن خط دوم خط فرمان، کار خود را آغاز می کنیم.

6.اولین گامی که برای پارتیشن بندی هارد استفاده می کنیم این است که باید در مسیر Diskpart قرار بگیریم. دستور Diskpart را وارد کرده و Enter می کنیم.
diskpart

7.برای مشاهده دیسک ها، دستور list disk را وارد می کنیم.مشاهده می کنیم که تنها یک دیسک به نام Disk 0 با مقدار فضای 25 BG وجود دارد.
list disk

8.اکنون باید Disk 0 را انتخاب کنیم.این کار را با وارد کردن دستور Select Disk 0 انجام می دهیم.
select disk 0

9.دستور List Volume را اجرا می کنیم و می بینیم که فقط درایو D به عنوان درایو CD-ROM معرفی شده است.
list volume

10.دستور Clean را وارد می کنیم تا اگر محتویاتی وجود داشت، پاک کند.
clean
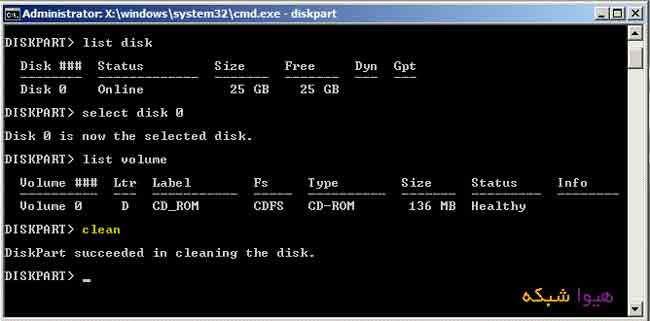
پارتیشن بندی: ایجاد پارتیشن System Reserve
11.برای ساخت پارتیشن باید Create partition را به صورت زیر وارد کنیم:
create partition primary size=100
توجه داشته باشید که Windows 7 یک فضای 100 MB به عنوان System Reserve نیاز دارد. به همین علت، اولین پارتیشنی که می سازیم size=100 در نظر می گیریم و چون پیش فرض بر روی MB است، در انتهای دستور، از آوردن MB خودداری می کنیم.

12.پس از این که پارتیشن ساخته شد،باید آن را فرمت کنیم.برای این منظور،دستور زیر را وارد می کنیم.
format fs=ntfs quick

13.پس از این که فرمت انجام شد،باید پارتیشن را Active کنیم.برای این منظور، دستور active را وارد کرده و enter می کنیم.
Active

14.پارتیشن مورد نظر ساخته شد.اکنون از طریق دستور list partition می توانیم آن را ببینیم.
list partition

15.با دستور list volume نیز می توانیم volume ایجاد شده را مشاهده کنیم ولی چون به آن letter نداده ایم،برای آن نامی در نظر گرفته نشده است.
list volume

پارتیشین بندی: ایجاد پارتیشین اصلی برای نصب ویندوز
16.پارتیشن بعدی را با وارد کردن دستور زیر در خط فرمان WinPE می سازیم.
create partition primaty size=10240

format fs=ntfs quick

18.پس از آن که پارتیشن فرمت شد،باید به آن یک نام اختصاص دهیم این کار را با دستور زیر انجام می دهیم.
assign letter=c

19.اکنون باید پارتیشن را active کنیم.
active

ایجاد پارتیشین با فضای باقیمانده
20.فضای باقیمانده که در حدود 14 GB است را یک پارتیشن جدید می سازیم.در انتهای دستور به آن size نمی دهیم تا تمام فضای باقیمانده را پارتیشن بسازد.
create partition primary

21.پارتیشن را با دستور زیر فرمت می کنیم.
format fs=ntfs quick
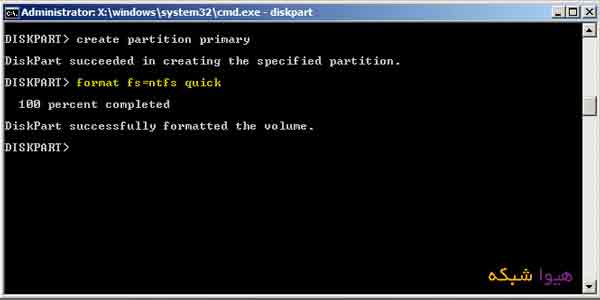
22.سپس باید با استفاده از دستور زیر به آن یک نام اختصاص دهیم. با توجه به این که نام D را به CD-ROM اختصاص داده است، ما می توانیم نام E را برای پارتیشن جدید در نظر بگیریم.
assign letter=e

23.سپس آن را active می کنیم.
active

مشاهده پارتیشنهای ایجاد شده
24.دستور list partition را اجرا می کنیم تا پارتیشن های ایجاد شده را مشاهده کنیم.
list partition

25.دستور List volume را وارد می کنیم تا volume های ایجاد شده را به ما نشان دهد.
list volume

چهار volume مشاهده می کنیم: D که مربوط به CD-ROM است، volume 100 MB که مربوط به system reserve است، C با حافظه 100 MB که برای درایو ویندوز در نظر گرفته شده و E با حافظه 14 GB که قصد داریم Image گرفته شده را در آن قرار دهیم.
خروج از محیط WinPE
اکنون ما یک هارد خام را پارتیشن بندی کردیم و می توانیم بر روی آن ویندوز نصب کنیم. اگر DVD ویندوز در اختیار داریم می توانیم در DVD-ROM قرار دهیم و نصب ویندوز را آغاز کنیم.
26.چون ما در محیط Virtual Box قرار داریم و از فایل های ISO استفاد ه می کنیم، از قسمت Devices > CD/DVD Devices به پوشه مورد نظر رفته و ISO مربوط به ویندوز 7 را انتخاب کرده و نصب ویندوز را آغاز می کنیم.

27.دستور exit را وارد می کنیم تا از محیط diskpart خارج شویم.
exit

28.بار دیگر exit را وارد می کنیم تا سیستم restart شود و با ISO windows 7 بالا بیاید.
exit
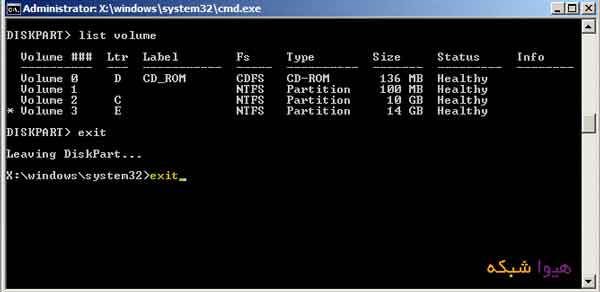
نصب سیستمعامل ویندوز 7
پس از اینکه DVD نصب ویندوز Load شد:
1.در صفحه ای که باز خواهد شد، باید زبان و کشور مورد نظر را انتخاب کنیم و سپس بر روی Next کلیک کنیم.

2.در صفحه بعد، بر روی Install now کلیک می کنیم.


3.در صفحه Select the operating system you want to install، بر روی Windows 7 Ultimate x64 را انتخاب کرده و Next می کنیم.
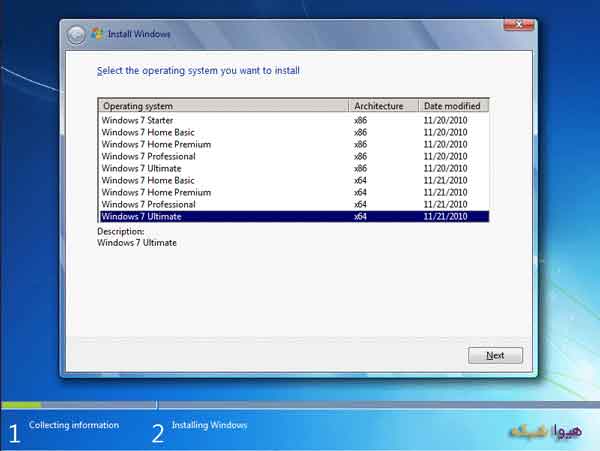
4.در پنجره باز شده،اطلاعاتی در مورد License ویندوز ارائه می شود، گزینه I accept the license terms را زده و Next می کنیم.

5.در صفحه باز شده، گزینه Custom را انتخاب کرده و به مرحله بعد می رویم.

6. چون قبلا هارد را پارتیشن بندی کرده ایم، بر روی Partition 2 که فضای 10 GB به آن اختصاص داده ایم کلیک می کنیم تا ویندوز بر روی آن نصب شود.

7.پروسه نصب ویندوز آغاز می شود.

8.پس از اتمام نصب،پنجره ای باز خواهد شد که در آن باید یک User name و Computer name تعریف کنیم که ما hiva را وارد خواهیم کرد.

9.در صفحه Set a password for your account، یک Password در نظر می گیریم.

10.در مرحله بعد، باید Product Key را وارد کنیم و سپسبا زدن Next وارد مرحله بعد شویم.

11.گزینه Ask me later را انتخاب کرده وارد مرحله بعد می شویم.

12.در صفحه Review your time and date setting، تنظیمات لازم را انجام داده به مرحله بعد می رویم.

13.در صفحه Select your computer’s current location، بر روی Work Network کلیک میکنیم.


14.مشاهده می کنیم که پروسه نصب ویندوز به اتمام رسیده است.


تغییر نام (letter) درایو در ویندوز
1.پس از اتمام نصب وارد computer می شویم و میزان حجم هر درایو را کنترل می کنیم تا مطمئن شویم letter هر درایو به درستی اختصاص داده شده است.
2.وارد Computer می شویم و مشاهده می کنیم که به جای این که درایو E را فعال کند، درایو System Reserve که 100 MB است را فعال کرده است.

3.بر روی Computer کلیک راست کرده و Manage را انتخاب می کنیم.

4.در صفحه Computer Management، بر روی Disk Management کلیک می کنیم.

5.بر روی درایو D کلیک راست می کنیم، گزینه Change Drive Letter and Patch.. کلیک می کنیم و Letter آن را Remove می کنیم.


6.پیغامی ظاهر خواهد شد مبنی بر اینکه از حذف letter این درایو، اطمینان دارید؟ بر روی Yes کلیک میکنیم تا حذف انجام شود.

7.بر روی فضای 14.90 GB کلیک راست می کنیم و Change Drive Letter and Path.. را انتخاب کرده، به درایو مورد نظر Letter اختصاص می دهیم.
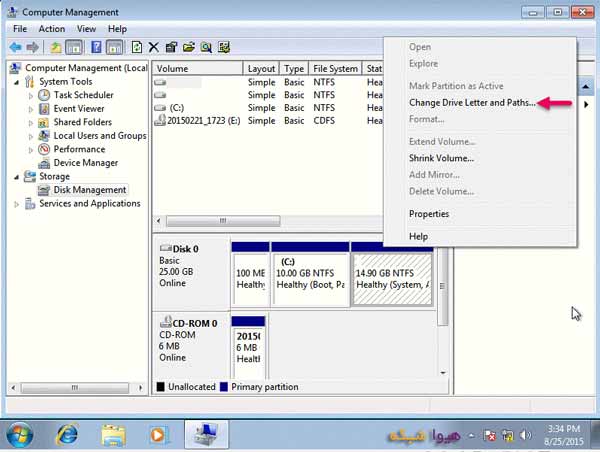
8.بر روی Add کلیک می کنیم.

9.برای درایو، Letter در نظر گرفته شده D می باشد( می توانیم نام دیگری نیز از لیست تعریف شده،انتخاب کنیم) بر روی ok کلیک می کنیم تا Letter اختصاص داده شود.

10.Letter D به فضای مورد نظر اختصاص داده شد.
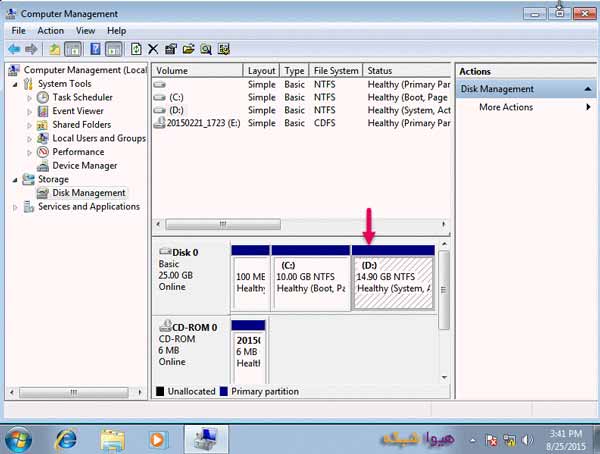

گرفتن Image برای تکثیر در کامپیوترهای دیگر
قبل از شروع تهیه Image، باید با مفهوم Reference Computer، آشنایی داشته باشیم. Reference Computer چیست؟
Reference Computer
قبلا در سناریو گفتیم که شرکت قصد دارد بر روی تمامی سیستمهای بخش فناوری خود ویندوز نصب کند، علاوه بر نصب ویندوز، باید نرم افزارهایی که عمومی هستند مانند Office، Mozilla Firefox و غیره نیز بر روی هر یک از آنها نصب شود. اگر بخواهیم نصب ویندوز و نرم افزار ها را بر روی هر یک از این Client ها انجام دهیم، مطمئناً زمان زیادی را صرف خواهیم کرد.
در اینجا ما می توانیم یک کامپیوتر را به عنوان Reference Computer در نظر گرفته بر روی آن سیستم عامل مورد نظر را نصب کنیم، پس از نصب ویندوز، نرم افزارهای مورد نیاز را بر روی آن نصب کنیم. سپس از این ویندوز image تهیه کرده، آن را به Clientها انتقال داده و نصب را انجام می دهیم. این انتقال می تواند به روش های مختلفی صورت پذیرد: می توانیم Image را روی هاردهای خامی که در Clientهای موجود در شبکه هستند، کپی کنیم، و یا اینکه Image را روی سروری به نام WDS قرار داده و این سرور نصب ویندوز بر روی Client ها را انجام دهد.
تصور کنید Image را روی هارد کپی کردیم و نصب را ازین طریق انجام دادیم، سپس با وارد کردن یک دستور در محیط WinPE، این Image روی Client نصب می شود و پس از اتمام پروسه، یک ویندوز همراه با نرم افزارهای مورد نیازش در کمترین زمان ممکن، نصب خواهد شد. با توجه به اینکه کپی کردن یک فایل Image، از یک Client به Client دیگر و وارد کردن دستورات در محیط WinPE زمانی در حدود 12 دقیقه نیاز دارد، بنابراین ،این روش می تواند در صرفه جویی در زمان،تاثیر بسزایی داشته باشد.
نصب با استفاده از WDS چگونه است؟
در روش دیگر که نصب از طریق سرور WDS می باشد،باید تمام سیستم ها در شبکه حضور داشته باشند. اما اگر سیستم ها سیستم عامل نداشتند که بتوانیم تنظیمات TCP/IP را در آنها انجام دهیم، این کار توسط سرویسی به نام DHCP که وظیفه دادن IP به Client های موجود در شبکه را دارد، صورت می پذیرد.
با توجه به این که Clientها فاقد سیستم عامل هستند این سرویس، به Clientها در محیط IP ،BOOT اختصاص خواهد داد. Clientها دارای خاصیتی به نام PXE بر روی کارت شبکه خود هستند که دارای قابلیت Boot from LAN می باشند که به محض روشن شدن سیستم، به دنبال IP می گردند. DHCP کار اختصاص IP به این کارت های شبکه را انجام می دهد. سپس سیستم دنبال فایلی به نام Boot.wim که در سرور قرار داده ایم، میگردد، Boot می شود و از طریق فایل Install.wim که در سرور قرار داده ایم، نصب ویندوز را شروع خواهد کرد.در نتیجه ما به عنوان مدیر شبکه فقط با سرور کار خواهیم کرد و در نتیجه در زمان صرفه جویی زیادی خواهد شد.
برای مطالعه آموزش راهاندازی WDS در ویندوز سرور میتوانید مقالهی زیر را مطالعه کنید.

راهاندازی WDS در ویندوز سرور 2022
راهاندازی WDS (سرویس نصب ویندوز) یکی از روشهای مؤثر برای نصب و پیکربندی سیستمعاملهای ویندوز در شبکههای کامپیوتری است. این فرایند به مدیران شبکه اجازه میدهد تا نصب سیستمعامل را بر روی چندین کامپیوتر به صورت همزمان و بدون نیاز به حضور فیزیکی انجام دهند. WDS از تکنولوژیهای استاندارد ویندوز
فایلهای مورد نیاز برای نصب ویندوز
برای نصب ویندوز،احتیاج به دو فایل داریم، یکی از این فایل ها Boot.wim می باشد که اجازه می دهد سیستم ما Boot شود. فایل دیگری که نیاز است، فایل Install.wim است که حاوی فایل های مهم برای نصب ویندوز می باشد.در واقع برای نصب ویندوز، این دو فایل برای ما مهم هستند.


مشاهده می کنید که حجم فایل Install.wim است که تقریبا تمام حجم DVD ویندوز را در بر می گیرد.
تهیه Image از ویندوز تازه نصب شده
در این مبحث، تصور کنید که این Client که بر روی آن ویندوز نصب کرده ایم، Reference Computer است. قصد داریم از آن Image گرفته و Image را انتقال دهیم. برای این کار باید از WinPE استفاده کنیم.
1.از منوی Devices، فایل ISO مربوط به WinPE را انتخاب می کنیم یا اگر در محیط واقعی هستیم، CD WinPE را در CD-ROM قرار داده و سیستم را restart می کنیم. در هنگام Boot، کلید Enter را میزنیم تا به وسیله WinPE بالا بیاید.

2.پس از اینکه محیط خط فرمان ظاهر شد، منتظر می شویم تا خط دوم نیز مشاهده شود.

3.پس از یکبار Restart کردن سیستم و پس از این که letter را تغییر دادیم، ممکن است تنظیمات در اینجا تغییر کرده باشد، به همین منظور، وارد محیط Diskpart می شویم تا بتوانیم وضعیت پارتیشن ها و volume ها را مشاهده کنیم.
diskpart

4.دستور list disk و سپس select disk 0 را اجرا می کنیم.
list disk
select disk 0

5.دستور list volume را اجرا می کنیم.
list volume
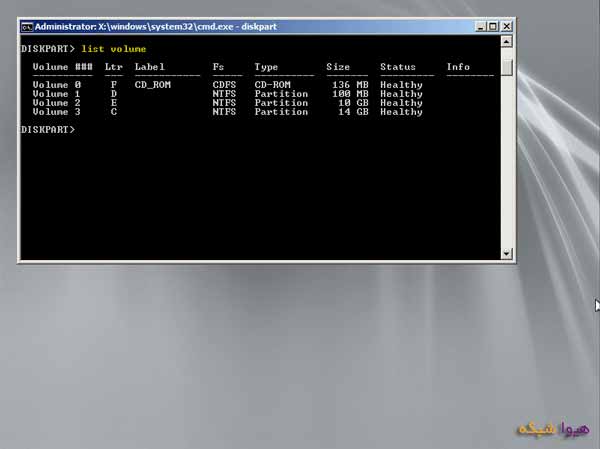
6.چهار درایو مشاهده می کنیم:
- F: CD-ROM
- D: System Reserve
- E: پارتیشن 10 GB
- C: پارتیشن 14 GB
در حالی که ما درایو C را که 10 GB بود برای ویندوز و درایو 14 GB را به عنوان درایو D در نظر گرفتیم. بنابراین حتما آن تنظیماتی که در محیط گرافیکی مشاهده می کنیم، نمی تواند در محیط boot نیز به همان صورت باشد، به همین علت توصیه می کنیم حتما وارد محیط diskpart شده و تنظیمات را بررسی کنید.
در اینجا ما ملزم به رعایت قوانین هستیم، بنابر این اگر قصد انجام کاری داریم، باید بر اساس همین قوانین تعیین شده باشد. volume ها را می توانیم در برگه ای یادداشت کرده تا از بروز خطا جلوگیری کنیم.
7.دستور exit را وارد می کنیم تا از diskpart خارج شویم.
exit
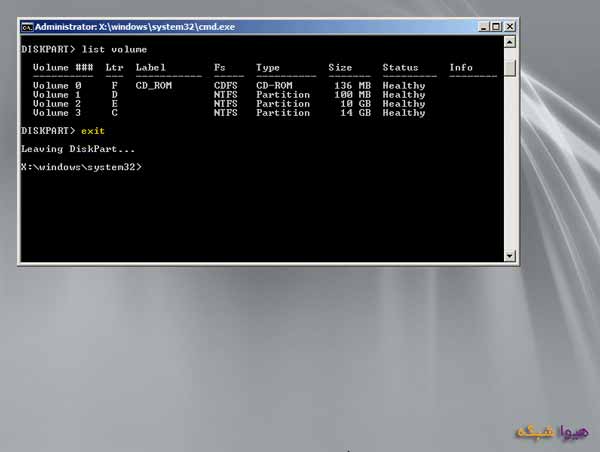
8.درایو F متعلق به CD-ROM است، دستور f: را وارد می کنیم تا وارد CD-ROM شویم.
f:
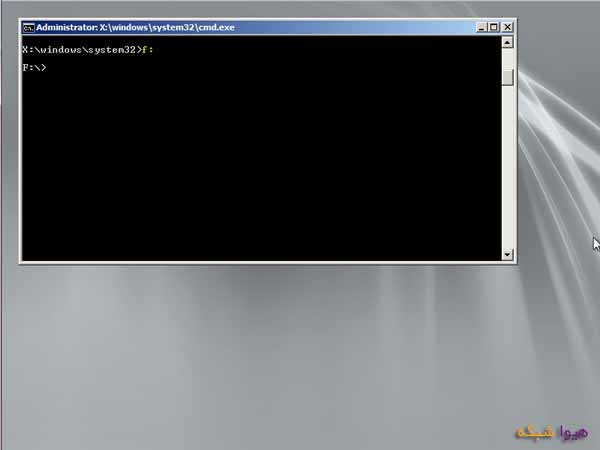
9.دستور dir را وارد می کنیم تا محتویات CD را مشاهده کنیم.
dir
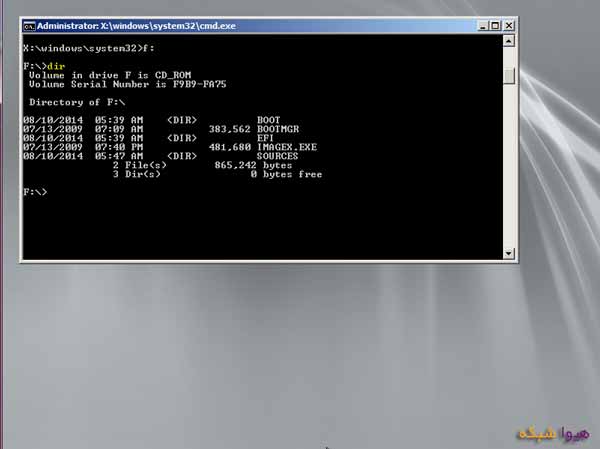
10.در اینجا درایو E را به عنوان درایو ویندوز معرفی کرده بود، با دستور E: وارد درایو E می شویم و با زدن دستور dir محتویات آن را مشاهده می کنیم.
e:
dir

11.پس از اینکه اطمینان حاصل کردیم درایو E همان درایو ویندوز است، وارد درایو C می شویم و محتویات آن را مشاهده می کنیم.

درایو فاقد فایل می باشد.
12.قصد داریم از درایو ویندوز Image گرفته و آن را در درایو C که خالی است، به نام wim آن را ذخیره کنیم.
برای این که بتوانیم Image بگیریم نیاز به فایل ImageX داریم، این فایل در WinPE و در درایو F قرار دارد، بنابراین باید در مسیر صحیح قرار داشته باشیم تا بتوانیم از ImageX استفاده کنیم.
13.با دستور f: وارد درایو CD-ROM می شویم و دستور زیر را وارد می کنیم:
f:
Imagex / capture e: c:\install.wim "win7 x64" /compress fast /verify
از سوئیچ Capture برا گرفتن Image استفاده می کنیم، در اینجا درایو e را درایو ویندوز معرفی کرده بود، که قصد گرفتن Image از آن را داریم و آن را در درایو 14 GB که در اینجا C معرفی شده است با نام Install.wim ذخیره می کنیم. یک نام هم باید برای آن در نظر بگیریم که ما Win7 x64 را در نظر گرفته ایم. در ادامه برای این که در مقدار فضا، صرفه جویی شود دستور Compress و برای سرعت انجام کار fast را اضافه کرده و در نهایت سوئیچ verify را وارد می کنیم تا در انتها فایل را بازبینی کند.
نام win7 x64، نامی است که در هنگام نصب ویندوز،در لیست نسخه های ویندوز، قرار خواهد گرفت.Enter را می زنیم تا پروسه آغاز شود.

14.پس از اتمام Scan، شروع به گرفتن Image می کند.

15.پس از تکمیل پروسه نصب، وارد درایو C می شویم تا فایل Install.wim ساخته شده را مشاهده کنیم.

16.دستور exit را وارد می کنیم تا سیستم restart کرده و با سیستم عامل boot شود.


17.Password را وارد می کنیم.

18.وارد درایو D می شویم و مشاهده می کنیم فایل install.wim در آن ذخیره شده است.

اگر دقت کنیم درایو ویندوز چیزی حدود 8 GB است که آن را compress کرده و با حجمی حدود 3 GB در فایل install.wim قرار داده است.
این فایل کمک بسیاری به ما خواهد کرد. دیگر برای نصب ویندوز، احتیاجی به طی کردن تمام مراحل نصب ویندوز نخواهیم داشت، و هر نرم افزاری که در آن نصب کرده باشیم به همراه تنظیمات آنها، یکجا در سیستم جدید، نصب میشوند.
در این مقاله یک سناریو برای تهیه فایل Image پیشروی شما گذاشتیم. نحوه استفاده از ابزار WinPE برای پارتیشن بندی را آموزش دادیم. سپس روی سیستم ویندوز نصب کردیم و نشان دادیم که چگونه میتوانید از ویندوز تازه نصب شده خود برای صرفهجویی در زمان، یک image تهیه کنید. البته در این آموزش، پس از نصب ویندوز، نرمافزار خاصی نصب نکردیم اما شما میتوانید برای تمرین این مرحله را نیز طی کنید.
امیدواریم این مقاله برای شما مفید بوده باشد.
خدمات ما در مجموعه هیواشبکه شامل :
شرکت فنی و مهندسی هیوانوآوران داده گستر : مجری طراحی ، پیاده سازی ، پشتیبانی پروژه های شبکه و امنیت در استان گیلان – رشت و شهرها و استانهای همجوار
آموزشگاه تخصصی هیواشبکه : برگزار کننده دوره های تخصصی شبکه و امنیت ، پیکربندی سرور HP ، مجازی سازی ، MCSA 2022 ، نتورک و … به صورت حضوری با مجوز از سازمان فنی و حرفه ای و آموزش کارکنان دولت در رشت ، استان گیلان و به صورت مجازی در سراسر کشور









امکان ثبت نظر جدید بسته شده است.
هیچ دیدگاهی نوشته نشده است.