ساخت ابزار WinPE
در این مقاله به شما آموزش میدهیم که چگونه ابزار WinPE (Windows Preinstallation Environment) را ایجاد کنید. WinPE یک محیط سبک و ساده مبتنی بر ویندوز است که به کاربران امکان میدهد عملیات مختلفی از جمله نصب ویندوز، بازیابی سیستم و رفع مشکلات را انجام دهند. هدف این آموزش فراهم کردن راهنمایی گام به گام است تا بتوانید به سادگی و با ابزارهای موجود، WinPE خود را بسازید و از امکانات آن بهرهمند شوید. با ما همراه باشید تا جزئیات این فرآیند را کشف کنیم.
فهرست مطالب
معرفی WinPE
با پایان این دوره آموزشی، شما به عنوان یک کارشناس شبکه باید توانایی رفع نیازهای شبکه در بخش Clientها را داشته باشید. برای تحقق این هدف، داشتن یک جعبه ابزار حرفهای ضروری است. در طول این دوره، جعبه ابزار خود را گامبهگام تکمیل خواهیم کرد. این جعبه ابزار شامل مجموعهای از نرمافزارها و ابزارهای ضروری است، از جمله انواع DVDهای نصب سیستمعاملهای مختلف نظیر Windows 7، Windows 8، Windows 10، Windows 11 و Windows Server.
در این آموزش، ابزاری قدرتمند و کاربردی را به شما معرفی میکنیم که به عنوان یک کارشناس شبکه، تواناییها و حرفهای بودن شما را به سطحی بالاتر ارتقاء میدهد. این ابزار WinPE نام دارد و یکی از ضروریترین اجزای جعبه ابزار شما خواهد بود. پیشنهاد میکنیم حتماً این ابزار را در مجموعه ابزارهای خود قرار دهید تا بتوانید در مواجهه با چالشهای مختلف، عملکردی متمایز داشته باشید.
در روزهایی که ویندوز 7 محبوبیت زیادی داشت، مایکروسافت ابزاری به نام WAIK (Windows Automated Installation Kit) را معرفی کرد. این ابزار به کاربران امکان میداد تا یک محیط پیشنصب کاربردی به نام WinPE (Windows Preinstallation Environment) ایجاد کنند. اما با گذر زمان و ظهور نسخههای جدیدتر ویندوز، از جمله ویندوز 8، 10 و 11، ابزار WAIK دیگر پاسخگوی نیازهای این سیستمعاملها نبود و تنها برای ویندوز 7 قابل استفاده بود.
مایکروسافت برای رفع این مشکل و ارائه پشتیبانی از نسخههای جدید ویندوز، ابزار قدرتمندتری به نام ADK (Assessment and Deployment Kit) را عرضه کرد. این ابزار با قابلیتها و امکانات بهروز شده، جایگزین مناسبی برای WAIK شد و امکان استفاده در سیستمعاملهای مدرن را فراهم آورد.
شما می توانید ADK را مستقیما از سایت مایکروسافت دانلود نمایید. البته حجم آن کم نیست! در ادامه با استفاده از ADK قصد داریم ابزار Winpe را بسازیم. از جمله کاربردهای WinPE می توان به image گرفتن از ویندوز، apply کردن image، تنظیمات مربوط به دیسک و غیره اشاره نمود. در مجموع می توان گفت هر کاری که شما در محیط boot می توانید انجام دهید، با کمک این ابزار به راحتی می توانید از پس آن برآیید. یک مورد از کاربرد WinPE و سپس نحوه ساخت آن با استفاده از ADK را شرح میدهیم.
در پایان مقاله نیز این ابزار برای دانلود شما قرار داده شده است. برای دانلود آن میتوانید به انتهای مقاله مراجعه کنید.
کاربرد WinPE
هارد خامی را در نظر می گیریم که هیچ نوع پارتیشن بندی و ابزاری هم در آن نصب نمی باشد، با استفاده از WinPE می توانیم این هارد خام را پارتیشن بندی کنیم.
اگر ویندوزی به همراه چند نرم افزار در اختیار داریم، می توانیم از آن Image بگیریم
می توانیم به این صورت بیان کنیم که WinPE یک سیستم عامل خلاصه شده با حجمی در حدود 140 MB می باشد که برای کارشناس شبکه، داشتن دانش استفاده از آن، لازم و ضروری است.
نکته ای که باید به آن اشاره کنیم، این است که با امکانات فعلی ویندوز، قادر به ساخت WinPE نخواهیم بود، زیرا نیاز به استفاده از تعدادی دستورات خط فرمان بوده که در خط فرمان پیش فرض ویندوز موجود نمی باشد.
برای مثال در محیط خط فرمان ویندوز، دستور Ipconfig را وارد می کنیم:

خروجی را مشاهده می کنیم زیرا دستور Ipconfig در ویندوز ما تعریف شده است. اکنون دستور oscdimg را در خط فرمان وارد می کنیم:

مشاهده می کنیم که در خروجی به ما پیغام می دهد که این دستور، معرفی شده نمی باشد. سپس دستور ImageX را وارد می کنیم:

این دستور نیز در خط فرمان اجرا نمی شود به دلیل اینکه این دستور در ویندوز، تعریف نشده است.
ابزاری مانند ImageX به ما کمک خواهد کرد تا بتوانیم از سیستم عامل خود Image تهیه کنیم.
در خصوص Image و کاربرد آن، در ادامه بیشتر صحبت خواهیم کرد.
روش نصب ADK
پس از دانلود ADK شروع به نصب آن نمایید. مراحل نصب آن به سادگی انجام می شود. کافیست روی فایل Setup دابل کلیک کرده و در اولین صفحه نمایش داده شده مسیر نصب را انتخاب نمایید. می توانید در حالت پیش فرض قرار داده و روی Next کلیک کنید. در صفحه بعدی روی Accept کلیک نمایید تا لایسنس آن را بپذیرید.

در صفحه بعدی Featureهای مختلف ADK را می بینید. با تیکدار کردن هر گزینه می توانید به موارد نصبی اضافه نمایید و در نهایت روی Install کلیک نمایید. در مورد کاربرد هر یک از Featureها در سایت مایکروسافت توضیحاتی ارائه شده است که برای اطلاعات بیشتر می توانید مطالعه داشته باشید.

پس از نصب ADK فایل Cmd در مسیر نصب ADK ایجاد می شود. که باید آن را باز کنید. برای دسترسی به آن کافیست عبارت deployment and imaging tools environment را در بخش Search ویندوز تایپ نمایید.
در CMD مربوطه دستور زیر را وارد کنید. در دستور زیر آدرس یک بچ فایل را می دهیم که در مسیر درایو c قرار دارد. با زدن کلید Enter می بینید که مجموعه ای از دستورات اجرا می شود و در نهایت فایل WinPE ساخته می شود.
copype amd64 c:\winpe

حالا کافیست فایل ساخته شده را به ایزو تبدیل کنید. برای اینکار می توانید از روش های مختلفی استفاده نمایید. در اینجا با زدن کد زیر در CMD می توان فایل Winpe را به iso تبدیل کرد.
makeWinPEmedia /iso c:\WinPE c:\WinPE/WinPE.iso

فایل WinPE شما آماده است و به راحتی می توانید از آن استفاده نمایید. شما به عنوان یک Help Desk در موارد مختلفی همچون عیب یابی ها، خطایابی ها و رفع خطاها ، image گرفتن ها و غیره، به ابزار WinPE احتیاج پیدا می کنید. برخی ادارات و یا سازمان ها همچنان از ویندوز 7 نیز استفاده می کنند. بنابراین ممکن است WinPE ویندوز 7 نیز برای شما لازم باشد. در ادامه مراحل ساخت این ابزار را برای ویندوز 7 شرح می دهیم.
Windows Automated Installation Kit (WAIK)
برای این که بتوانیم WinPE مناسب برای ویندوز 7 بسازیم نیاز به ابزاری به نام WAIK (Windows Automated Installation Kit ) داریم. این ابزار در سایت مایکروسافت به صورت رایگان، قرار گرفته است. می توانیم ابزار WAIK مطابق با نسخه windows 7 SP1 را از سایت مایکروسافت دانلود کرده و نصب کنیم.

حجم این ابزار حدود 1.3 GB می باشد.
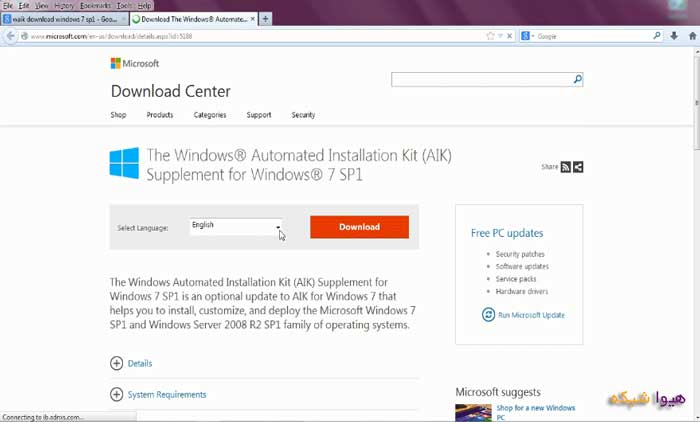
در ادامه با نصب Windows AIK آشنا خواهیم شد اما نکته ای که وجود دارد این است که ما به تمام محتویات WAIK نیاز نداریم. بنابراین فایل های اصلی آن را که برای ساخت WinPE نیاز داریم، جدا کرده ایم و به شما معرفی خواهیم کرد. البته توجه داشته باشید که WAIK در موارد دیگری مانند ساخت Answer File، به ما کمک خواهد کرد.
Answer File چیست؟
در مراحل ساخت ویندوز، حتما دیده اید که تعدادی سئوال از ما پرسیده می شود مانند : موقعیت جغرافیایی، زبان و یک سری تنظیمات که در حین نصب ویندوز وجود دارد. ما می توانیم فایلی به نام Answer File بسازیم که به این سئوالات پاسخ داده باشد و در هنگام نصب ویندوز، Answer File را در سیستم قرار دهیم تا به صورت خودکار به سئوالات پاسخ دهد. Windows AIK ابزاری دارد که در ساخت Answer File به ما کمک خواهد کرد.( Answer File یک فایل xml می باشد که در ادامه با نحوه ساخت آن، آشنا خواهیم شد).
از موارد دیگر می توانیم به دستور oscdimg برای تهیه ISO اشاره کنیم. برای تهیه فایل های ISO، نرم افزاری با نام Power ISO نیز وجود دارد، اما Windows AIK نیز شامل ابزاری به نام oscdimg برای تهیه ISO می باشد. و یا فایلی به نام BCDboot که به ما کمک می کند تا فضایی که در آن ویندوز نصب کرده ایم را، bootable کنیم.
روش نصب WAIK
1.از طریق DVD-ROM، فایل WAIK را انتخاب کرده و باز می کنیم. بر روی StartCD کلیک می کنیم.
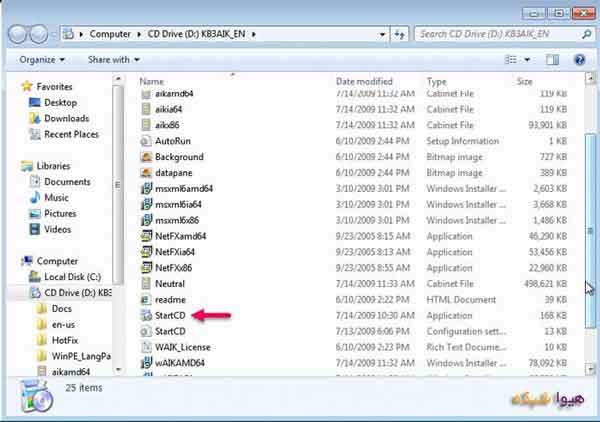
2.ویزاردی باز خواهد شد که بر روی Yes کلیک می کنیم.

3.ویزارد نصب WAIK باز خواهد شد، در آن روی گزینه Windows AIK Setup کلیک می کنیم.
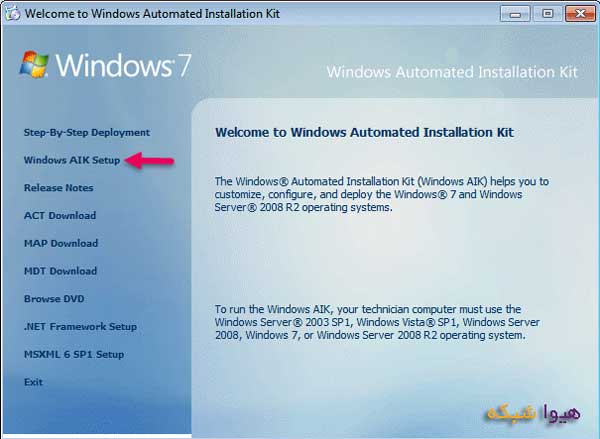

4.یک پنجره خوش آمد گویی ظاهر می شود، آن را مطالعه کرده و سپس بر روی Next کلیک می کنیم.
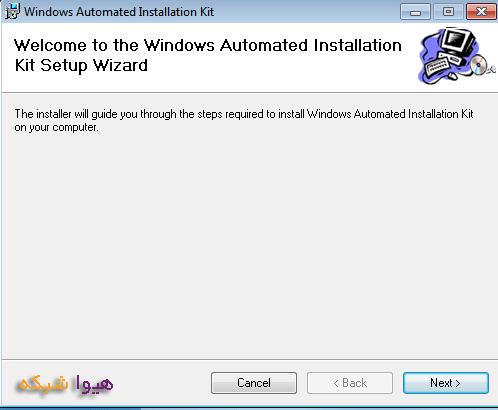
5.در صفحه License Terms، اطلاعاتی در مورد لایسنس این نرم افزار به ما می دهد، اطلاعات را می خوانیم و سپس گزینه I Agree را انتخاب کرده و Next می کنیم.
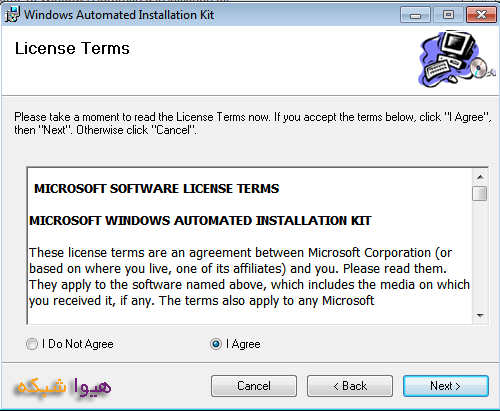
6.در صفحه Select Installation Folder ، مسیر نصب برنامه را به ما نشان می دهد. بر روی گزینه Next کلیک می کنیم و به مرحله بعد می رویم.
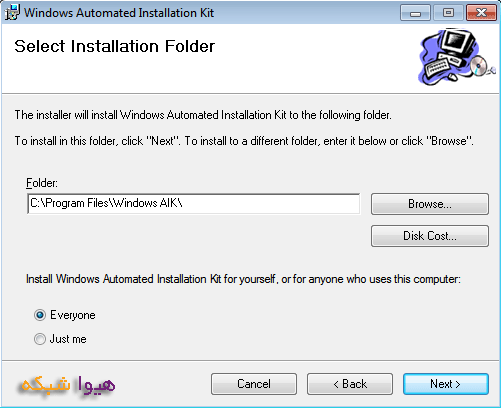
7.در صفحه Confirm Installation، گفته می شودکه WAIK آماده نصب است، جهت نصب برنامه بر روی Next کلیک کنید.
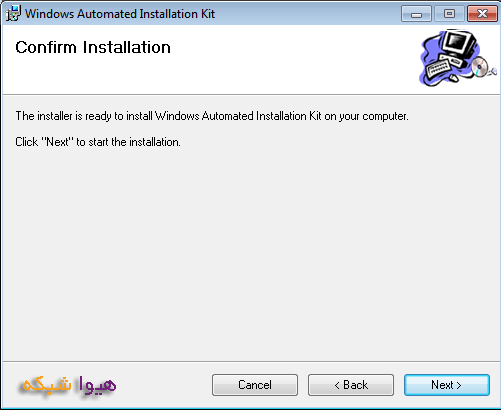
8.منتظر می مانیم تا نصب انجام شود.

مراحل نصب، چند دقیقه زمان می برد، بعد از نصب این نرم افزار، قادر به مشاهده قابلیت های آن خواهیم بود.
9.مراحل نصب به پایان می رسد، بر روی گزینه Close، کلیک می کنیم.
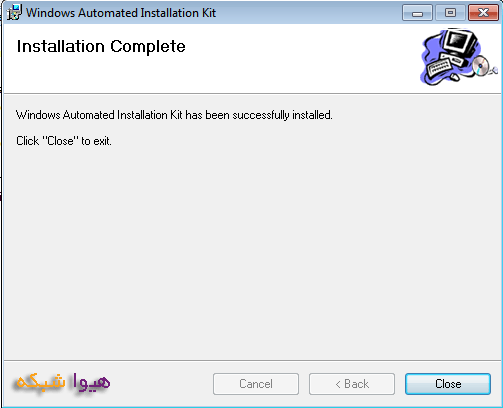
10.از طریق منوی Start، قادر به دسترسی به نرم افزار Microsoft Windows AIK خواهیم بود. آن را باز می کنیم و مشاهده می کنیم که یک محیط command (WSIM)Windows System Image Manager که برای ساخت Answer File مورد استفاده قرار می گیرد، و یک سری راهنما و ابزار که جهت مدیریت بهتر Clientها مورد استفاده قرار خواهند گرفت نیز، به همراه آن قرار دارد.

11. وارد محیط خط فرمان ویندوز می شویم. دستور ImageX را وارد می کنیم و مشاهده می کنیم که این دستور برای ویندوز، تعریف نشده است.
imagex
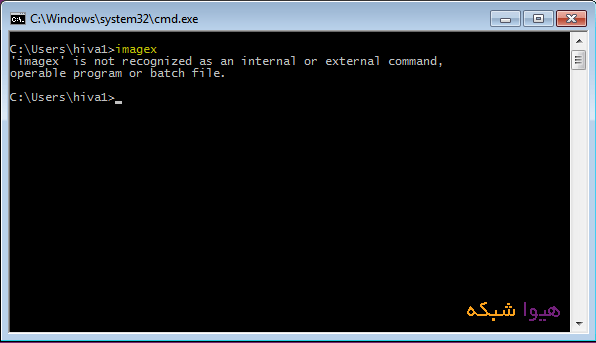
12.وارد محیط خط فرمان WAIK می شویم، دستور ImageX را وارد می کنیم. مشاهده می کنیم دستور برای آن تعریف شده و سوئیچ های آن را به ما نشان خواهد داد.

13.وارد پوشه Tools در مسیر زیر می شویم.
C:\Program Files\Windows AIK\Tools
در پوشه X86 فایل هایی مانند ImageX ، bcdboot ، oscdimg و … را مشاهده می کنیم،این ها ابزارهایی مفیدی هستند که به صورت پیش فرض در ویندوز وجود ندارند، اما در WAIK لحاظ شده اند.

14.در پوشه PETools ابزاری مانند Copype را مشاهده می کنیم.
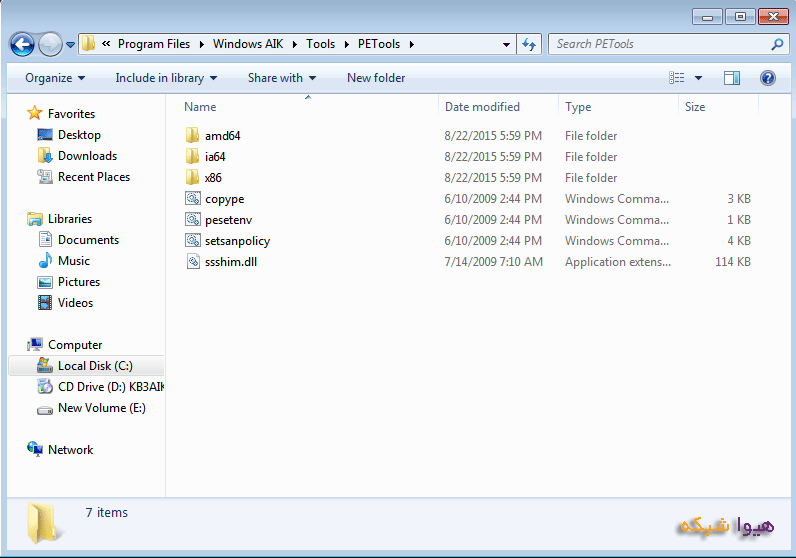
15.وارد پوشه X86 می شویم ابزاری مانند wim را مشاهده می کنیم که در ادامه با آن بیشتر آشنا خواهیم شد.

16.وقتی وارد محیط خط فرمان WAIK می شویم مشاهده می کنیم که در مسیر زیر قرار دارد:
C:\Program Files\Windows AIK\Tools\PETools\ X86
17.همین مسیر را در محیط خط فرمان ویندوز وارد می کنیم. برای این کار در ابتدا باید از مسیر User\client1 خارج شویم.برای این کار دستور cd/ را وارد می کنیم.
cd/

18.اکنون در مسیر درایو C قرار گرفته ایم، فرمان cd را به همراه مسیر PETools را در خط فرمان وارد می کنیم:
cd C:\Program Files\Windows AIK\Tools\PETools\ X86

19.اکنون در مسیر X86 قرار گرفتیم، دستور ImageX را وارد می کنیم و می بینیم که دستور را شناخته است.
imagex

20.هدف از اجرای این دستور این بود که اگر بخواهیم این دستور را در محیط خط فرمان ویندوز اجرا کنیم، باید در مسیر صحیح آن قرار داشته باشیم.
ساخت WinPE
1.برای این کار وارد محیط خط فرمان WAIK می شویم.
2.در ابتدا باید فایل x86 را در درایوی که می خواهیم winpe را در آن قرار دهیم، کپی کنیم. با دستور زیر این کار را انجام می دهیم
copype x86 e:\winpe

3.می بینیم که با این دستور، پوشه WinPE در درایو E ساخته می شود.

4.فایل هایی مانند ISO، mount، etfsboot و wim در پوشه WinPE ایجاد شده اند.

ایجاد فایل boot.wim در WinPE
5. یکی از اصلیترین فایلهایی که در پوشه WinPE قرار میگیرد، فایل ISO است. این فایل نقش حیاتی در استفاده از WinPE دارد، زیرا تمامی محتوا و ابزارهای لازم برای اجرای این محیط را در بر میگیرد. علاوه بر فایل ISO، سایر فایلها نیز برای ساخت و پیکربندی WinPE استفاده میشوند تا این ابزار به درستی کار کند. نکته مهم این است که فایل ISO باید قابلیت بوت شدن (Bootable) داشته باشد تا بتوان از آن در فرآیندهایی مانند نصب سیستمعامل یا بازیابی سیستم استفاده کرد

6. در پوشه Sources لازم است فایلی با نام wim وجود داشته باشد. برای این منظور میتوان از فایل winpe.wim بهره برد، اما حتماً باید نام آن به Boot.wim تغییر داده شود. این تغییر نام از اهمیت بالایی برخوردار است، زیرا تنها در این صورت فایل قابلیت بوت شدن را خواهد داشت و میتواند فرایند Bootable کردن را به درستی انجام دهد. این مرحله یکی از گامهای کلیدی در ساخت یک WinPE کاملاً کاربردی است.

7.در مسیر e: winpe قرار داریم. باید فایل wim را درون پوشه ISO>Sources کپی کنیم. برای این کار دستور زیر را در CMD وارد می کنیم.
copy winpe.wim iso\sources\boot.wim

8.مشاهده می کنیم که فایل wim در درایو E ساخته شد.

قرار دادن ابزار imagex
دومین ابزاری که نیاز است در WinPE ساخته شود ابزاری به نام imageX است.از این ابزار برای گرفتن image و Deploy کردن آن، استفاده می کنیم. ابزار ImageX در مسیر زیر قرار دارد.
C > Program File > Windows AIK >Tools > X86 > imagex

1.باید فایل imagex را کپی کرده و در پوشه ISO قرار دهیم. برای این کار، دستور زیر را در محیط خط فرمان، وارد می کنیم.
Copy "c:\program files\windows AIK\tools\x86\imagex.exe" e:\winpe\iso

2.در پوشه ISO، مشاهده می کنیم که فایل imagex کپی شده است.

3.اکنون فایل های لازم برای ساختن WinPE را در اختیار داریم، قصد داریم فرمت آنها را iso کنیم. برای این کار از دستوری به نام oscdimg و فایل etfsboot.com استفاده می کنیم. دستور زیر را در محیط خط فرمان وارد می کنیم.
Oscdimg –n –betfsboot.com e:\winpe\iso e:winpe.iso

4.پس از چند ثانیه، مشاهده می کنیم WinPE در درایو E به صورت iso ساخته شده است.

5.روی فایل iso ، کلیک راست می کنیم و Burn disk image را انتخاب می کنیم تا بتوانیم WinPE را به صورت CD در اختیار داشته باشیم.

ساخت WinPE – روش دوم
فایلهای مورد نیاز
تا به اینجا، مراحل ساخت WinPE را با ابزار WAIK آموختیم. قصد داریم روش دومی را برای ساخت WinPE انجام دهیم. قبل از شروع، باید بدانیم که برای ساخت CD WinPE به چه مواردی از WAIK احتیاج داریم.
موارد مورد نیاز
فایل x86 که در آن فایل های imagex و oscdimg ، bcdboot قرار دارد.

فایل PETools که در آن فایل Copype قرار دارد. در این پوشه به فایل های مشخص شده در تصویر زیر، احتیاج داریم.
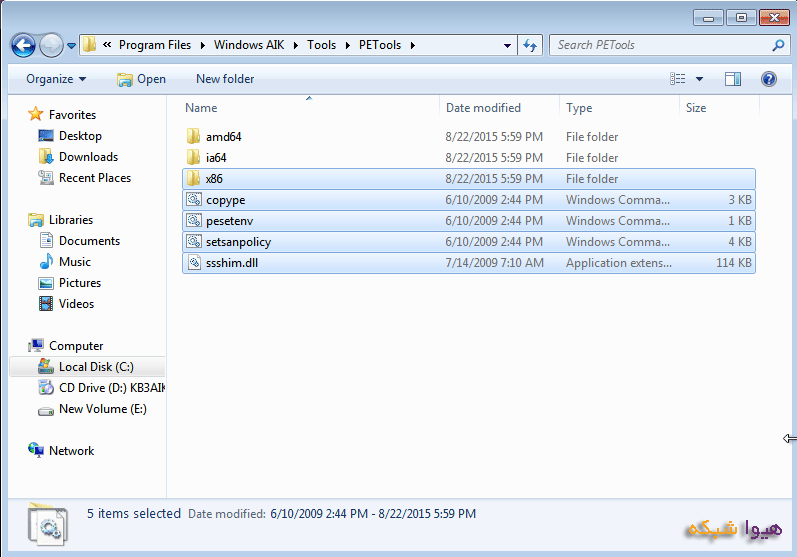
این فایل ها را جدا می کنیم و در پوشه ای قرار می دهیم.

ساختن WinPE
1.وارد محیط خط فرمان ویندوز می شویم، باید مسیر را به مسیری که فایل ها در آن قرار دارند تغییر دهیم. برای این منظور دستور زیر را وارد می کنیم:
cd/
cd main
2.دستور Copype را به صورت زیر وارد می کنیم:
Copype x86 c:\winpe
مشاهده می کنیم که در درایو C پوشه ای به نام WinPE ساخته شد.



3.وارد پوشه WinPE می شویم و می بینیم که تمام پوشه ها و فایل ها در آن قرار دارد.

4.سپس باید WinPE را در پوشه sources به نام wim کپی کنیم.
برای این کار دستور زیر را وارد می کنیم:
Copy winpe.wim iso\sources\boot.wim

مشاهده می کنیم که در پوشه sources، فایل، کپی شده است.
5.فایل دیگری که به آن نیاز داریم، فایل imageX می باشد که در مسیر main> x86 قرار دارد. آن را کپی کرده و در winpe > ISO قرار می دهیم.

6.در نهایت باید پوشه ISO را تبدیل به image کنیم. دستور زیر را در CMD وارد می کنیم.
cd
cd c:\main\x86
اکنون که در مسیر صحیح قرار گرفتیم، دستور زیر را وارد می کنیم:
Oscdimg –n –bc:\winpe\etfsboot.com c:\winpe\ iso c:\winpe.iso

7.پس از گذشت چند ثانیه، مشاهده می کنیم در درایو c ابزار winpe به شکل iso ساخته شده است.
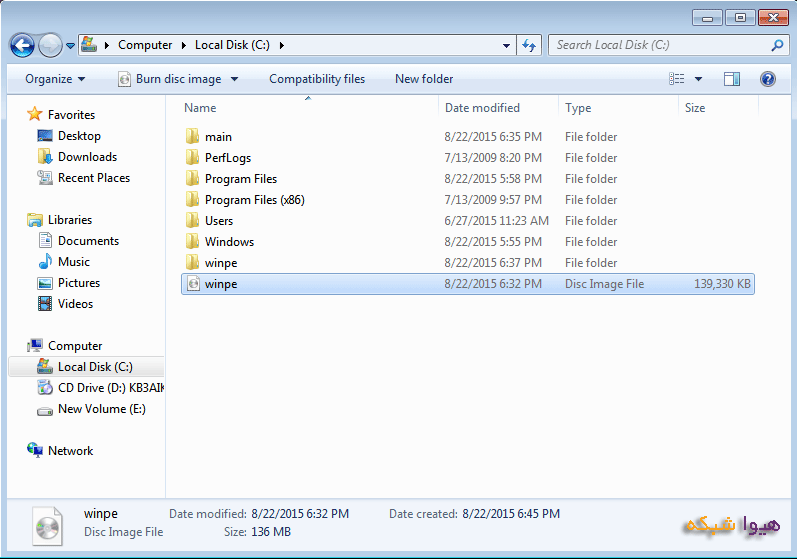
شما میتوانید ابزار کاربردی WinPE را برای استفاده در ویندوز 7، از طریق لینک زیر دانلود نمایید.
در این مقاله درباره ابزار بسیار کاربردی WinPE، توضیحات جامعی ارائه دادیم. گفتیم که کاربرد این برنامه در کجاست و توسط دو برنامه ADK و WAIK ساخته میشود. همچنین به دو روش مختلف نصب آن را آموزش دادیم تا به عنوان یک مهندس شبکه، حتی زمانی که این ابزار را با خود، همراه نداشتید، بتوانید یک نسخه از آن را سریعا بسازید. امیدواریم این مقاله در تجربیات مختلف شما، کمک شایانی کند و برای شما مفید واقع شده باشد.
خدمات ما در مجموعه هیواشبکه شامل :
شرکت فنی و مهندسی هیوانوآوران داده گستر : مجری طراحی ، پیاده سازی ، پشتیبانی پروژه های شبکه و امنیت در استان گیلان – رشت و شهرها و استانهای همجوار
آموزشگاه تخصصی هیواشبکه : برگزار کننده دوره های تخصصی شبکه و امنیت ، پیکربندی سرور HP ، مجازی سازی ، MCSA 2022 ، نتورک و … به صورت حضوری با مجوز از سازمان فنی و حرفه ای و آموزش کارکنان دولت در رشت ، استان گیلان و به صورت مجازی در سراسر کشور









سلام . در ساخت winpe ویندوز۷ ؟ درستور اولی amd 64 قرار بدهیم copype amd64 c:\winpe
در دستور دوم به جای oscdimag تز چه دستوری باید استفاده کرد؟ دستور دوم کلا چی باید نوشت ؟؟؟
1
سلام وقت بخیر
بله، برای ساخت WinPE مربوط به ویندوز ۷ نسخه ۶۴بیتی، دستور اول همون طور که گفتید بهصورت زیر هست:
copype.cmd amd64 C:\winpeدر مورد ساخت ISO، ابزار `oscdimg` معمولاً باید از **Windows AIK** نصب شده باشه. اگر `oscdimg` نصب نیست یا خطا میده، اول مطمئن بشید AIK نصب شده.
دستور ساخت فایل ISO هم بهصورت زیر هست:
oscdimg -n -bc:\winpe\etfsboot.com C:\winpe\ISO C:\winpe\winpe.isoاگه بخواید بدون oscdimg ایمیج بسازید، باید از ابزارهای جانبی مثل PowerISO یا ابزارهای ساخت ISO در ویندوز استفاده کنید، ولی oscdimg روش اصلی و پیشنهادی مایکروسافته.
موفق باشید
تیم فنی هیواشبکه
1