نصب و راه اندازی سرویس WSUS
Windows Server Update Services یا سرویس (WSUS) مدیران فناوری اطلاعات را قادر میسازد تا آخرین بهروزرسانیهای محصول مایکروسافت را در سیستم های یک سازمان اجرا کنند. سرور WSUS ویژگی هایی را ارائه می دهد که می توانید از آنها برای مدیریت و توزیع به روز رسانی ها از طریق یک کنسول مدیریت استفاده کنید. در اجرای WSUS، حداقل یک سرور WSUS در شبکه شما باید بتواند به Microsoft Update متصل شود تا اطلاعات بهروزرسانی موجود را دریافت کند. در ادامه با آموزش WSUS و نحوه نصب و پیکربندی WSUS همراه ما باشید.
راه اندازی wsus
WSUS برای مدیریت و توزیع به روزرسانی ها و پچ های امنیتی برای سیستمهای عامل ویندوز استفاده میشود. هدف اصلی از راهاندازی WSUS در ویندوز سرور مایکروسافت، مدیریت بهروزرسانیها و ارتقاءهای امنیتی بر روی شبکههای سازمانی و کاربران است.
همچنین با استفاده از WSUS، مدیران میتوانند زمانبندی اعمال بهروزرسانیها را تنظیم کنند و از پهنای باند شبکه صرفهجویی کنند.
بنابراین، هدف اصلی از راهاندازی WSUS در ویندوز سرور مایکروسافت، بهبود امنیت و پایداری سیستمها، مدیریت به روزرسانیها و کاهش هزینههای مربوط به نگهداری و آپدیت سیستم های شبکه است.
راهاندازی WSUS 2022 و یا ورژن های دیگر ویندوز سرور به مدیران شبکه امکان مدیریت بهروزرسانیها و ارتقاءهای امنیتی بر روی سیستمهای ویندوز را فراهم میکند.
اقدامات قبل از نصب سرویس WSUS
برای نصب سرویس WSUS نیازمند دو سرویس مجزا هستیم. سرویس اول Domain Controller می باشد که در ابتدا آن را نصب و راه اندازی می کنیم، بعد از نصب و راه اندازی دامین اصلی، ابتدا در سرویس دوم تنظیمات اولیه را انجام داده(شامل تنظیمات ip، فایروال، Time Zone و…)و سپس آن را به دامین اصلی join می کنیم و بعد رول WSUS را بر روی آن نصب می کنیم.
شروع نصب سرویس WSUS
پنجره Server Manager را باز کنید و روی Add Role and Feature را باز کنید. در صفحه Before you begin روی next کلیک کنید تا به مرحله بعدی نصب wsus بروید.

گزینه Choose Role-Based or Feature-based را انتخاب کنید و روی Next کلیک کنید.

سرور موردنظر برای نصب سرویس WSUS را انتخاب کنید و روی Next کلیک کنید.
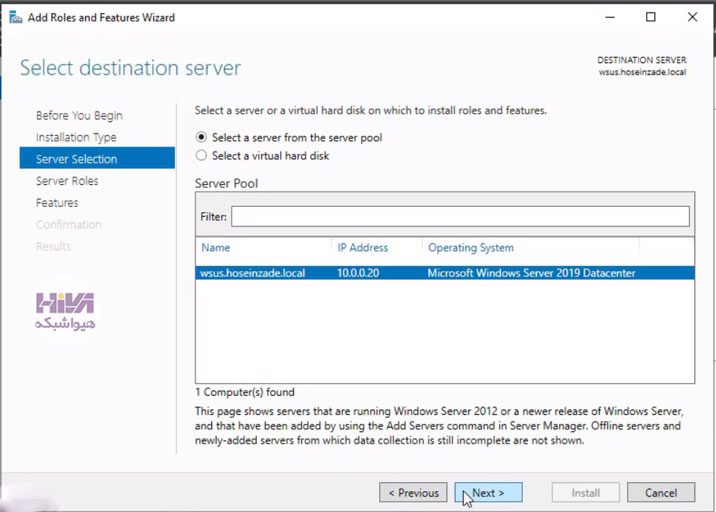
گزینه Windows Server Update Services را تیکدار کنید. با این کار پنجره ای باز می شود که برخی از موارد مورد نیاز که باید همراه سرویس WSUS نصب شود را به صورت انتخاب شده نمایش می دهد.
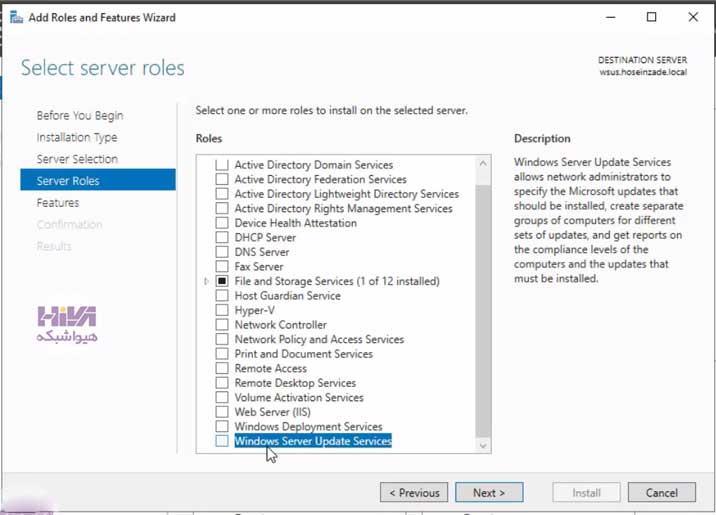
روی Add Feature و سپس روی Next کلیک کنید.

در این مرحله توضیحاتی راجع به سرویس WSUS ارائه می شود. برای ادامه روی Next کلیک کنید.

سرویس WSUS موارد زیر برای انتخاب شما نمایش می دهد:
اتصال WID (الزامی): این پایگاه داده داخلی ویندوز است که برای اطلاعات بهروزرسانیهای سرور نصب میشود.
خدمات WSUS (الزامی): این سرویسهای مختلفی را نصب میکند که توسط WSUS استفاده میشود.
اتصال به SQL Server: ما این گزینه را انتخاب نمی کنیم زیرا صرفاً با پایگاه داده WID کار می کنیم. در صورتی که قصد استفاده از SQL Express یا نسخه کامل SQL Server را دارید، این گزینه باید انتخاب شود.
پس از انتخاب موارد مورد نیاز، با کلیک روی Next نصب را ادامه می دهیم.

اجزای پایگاه داده داخلی ویندوز (WID) تحت c:\Windows\WID\Data با نامهای SUSDB.mdf & SUDB_log.ldf و سایر فایلهای پشتیبانی ایجاد میشوند.
در صفحه محتوا، مسیری را ارائه کنید که بهروزرسانیها را در یک مکان خاص ذخیره میکند: e:\WSUS

در قسمت Web Server Role (IIS) روی Next کلیک کنید.

در این مرحله همه چیز را در تنظیمات پیش فرض قرار دهید و روی Next کلیک کنید.
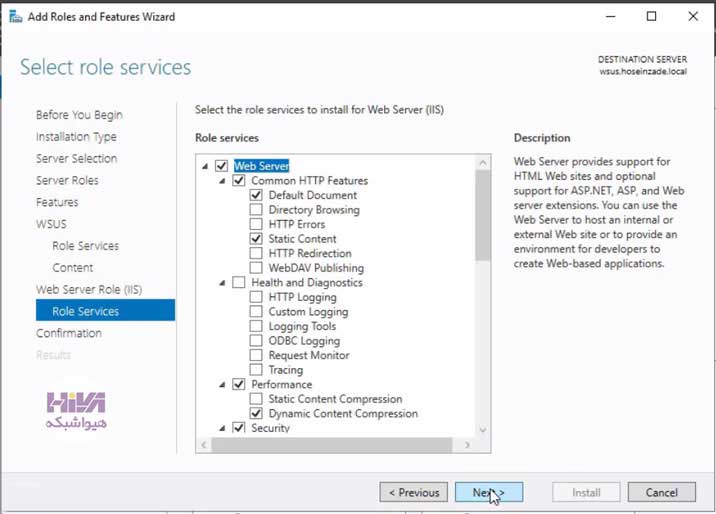
برای نصب روی install کلیک کنید و منتظر بمانید تا نصب به اتمام برسد.
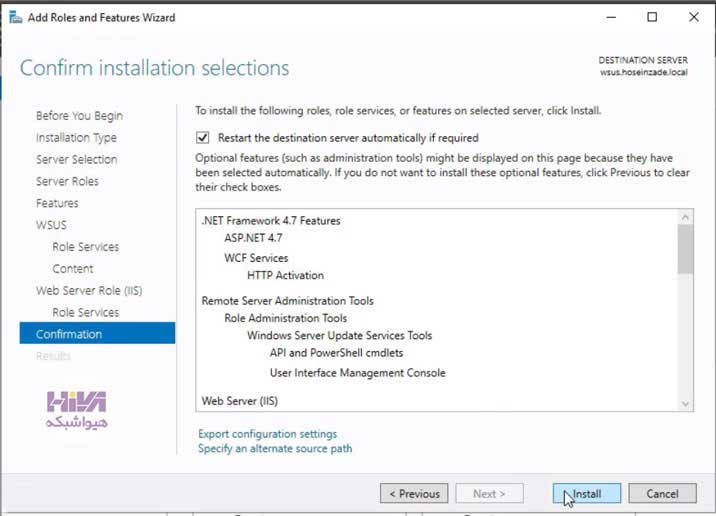
روی Close کلیک کنید. و سیستم را ریبوت نمایید.
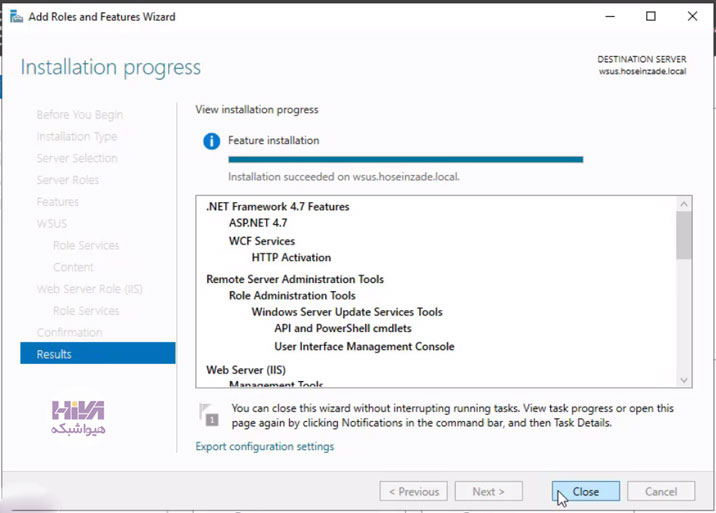
پیکربندی سرویس WSUS در ویندوز سرور 2022
1-در صفحه Server Manager از Tools گزینه Windows Server Update Services را انتخاب نمایید. اعلان نصب کامل WSUS را دریافت خواهید کرد، که از شما میخواهد تأیید کنید که آیا میخواهید بهروزرسانیها را به صورت محلی با مسیر ذخیره ای که در طول فرآیند نصب WSUS انتخاب کردهایم ذخیره کنید. روی Run کلیک کنید.

پس از اتمام، می توانید 2 پوشه ایجاد شده در مسیر Content Directory برای سرور WSUS را مشاهده کنید:
UpdateServicesPackages
WSUSContent
و همچنین کنسول WSUS باز می شود که سایر تنظیمات را اعمال نمایید.
در مرحله اول پیکربندی سرویس WSUS باید مشخص کنید که سرور WSUS از یک سرور بالادستی WSUS باید آپدیت ها را دریافت نماید یا مستقیما از سایت Microsoft Update دانلود کند.
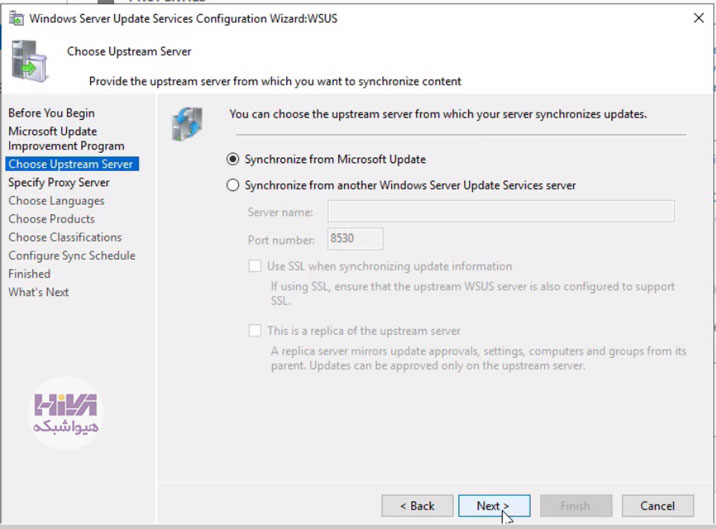
اگر از طریق یک سرور پراکسی به اینترنت دسترسی دارید، باید آدرس و پورت سرور پراکسی و همچنین اعتبار احراز هویت را مشخص کنید. سپس روی Next کلیک کنید.
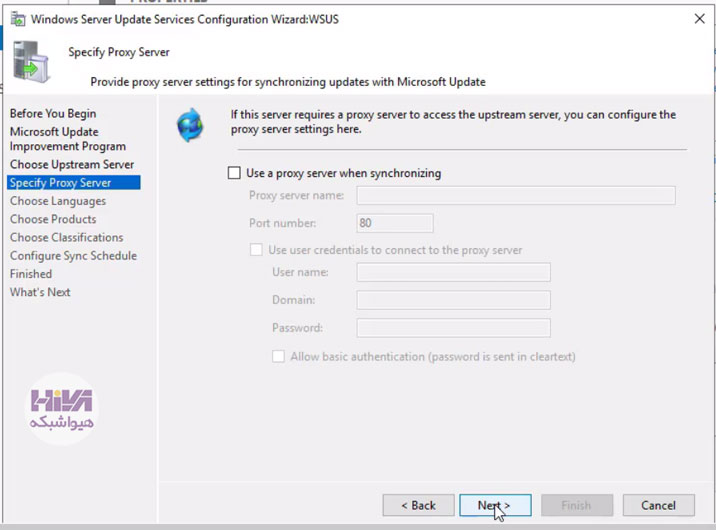
در مرحله بعد، اتصال به سرور آپدیت بالادستی (یا Windows Update) را بررسی کنید. روی Start Connecting کلیک کنید.

سپس باید زبان محصولاتی را که WSUS بهروزرسانیها را برای آنها دانلود میکند، انتخاب کنید. ما انگلیسی را انتخاب می کنیم (لیست زبان ها را می توان از کنسول WSUS تغییر داد).

سپس لیست محصولاتی را که WSUS باید بهروزرسانیها را برای آنها دانلود کند، مشخص کنید. فقط آن دسته از محصولات مایکروسافت را انتخاب کنید که در شبکه سازمان شما استفاده می شوند. به عنوان مثال، اگر مطمئن هستید که در شبکه شما ویندوز 8 وجود ندارد، این گزینه را انتخاب نکنید. این امر باعث صرفه جویی قابل توجهی در فضا در درایو سرور WSUS می شود.

در صفحه طبقه بندی، باید انواع به روز رسانی هایی که باید از طریق سرور WSUS اجرا شوند را مشخص کنید. توصیه میشود: بهروزرسانیهای حیاتی (Critical Updates)، بهروزرسانیهای تعریف (Definition Updates)، بستههای امنیتی (Security Packs)، بستههای خدمات (Service Packs)، بهروزرسانی مجموعه ها (Update Rollups) و گزینه آپدیت (Update) را انتخاب کنید.

در این مرحله باید برنامه همگام سازی به روز رسانی خود را پیکربندی کنید. توصیه می شود از همگام سازی خودکار به صورت روزانه برای سرور WSUS با سرورهای Microsoft Update استفاده کنید. همگام سازی سرور WSUS باید در شب انجام شود تا در ساعات کاری بر میزان مصرف اینترنت تأثیری نگذارد.

همگام سازی WSUS با سرور بالادستی یا با سایت Microsoft update ممکن از از چند ساعت تا چند روز طول بکشد. این مدت زمان به میزان تعداد ویندوز هایی که برای دریافت آپدیت های انها انتخاب کرده اید، بستگی دارد. پس از اتمام ویزارد، کنسول WSUS شروع به کار می کند.
چندین بخش در کنسول سرویس WSUS وجود دارد:
Updates: به روز رسانی های موجود در سرویس WSUS (در اینجا می توانید تأییدیه های به روز رسانی را مدیریت کرده و آنها را برای نصب اختصاص دهید).
Computers: در اینجا می توانید گروه های کلاینت WSUS (رایانه ها، سرورها، گروه های آزمایشی و تولید و غیره) را مدیریت کنید.
سرورهای Downstream: به شما امکان می دهد پیکربندی کنید که آپدیت ها و وصله ها را از Windows Update یا سرور WSUS بالادست دریافت کنید.
Synchronizations یا همگام سازی: به روز رسانی برنامه همگام سازی.
Reports: از این بخش می توانید گزارش های مختلف WSUS را ببینید.
Options: از این بخش می توانید تنظیمات پیکربندی WSUS را انجام دهید.

اکنون کلاینت ها می توانند با اتصال به سرور WSUS در پورت 8530 به روز رسانی ها را دریافت کنند. توسط دستور زیر در پاورشل می توانید بررسی کنید که این پورت در WSUShost باز باشد:
Test-NetConnection -ComputerName yourwsushost1 -Port 8530
پیکربندی Group Policy برای راه اندازی سرور wsus
برای اینکه بتوانید به روزرسانیها را از WSUSدریافت کنید، ابتدا باید به سرور Domain Controller رفته و از طریق ایجاد Group Policy آپدیت ها را دریافت کنید.
به Domain Controller بروید و از Tools روی Group Policy کلیک کنید.
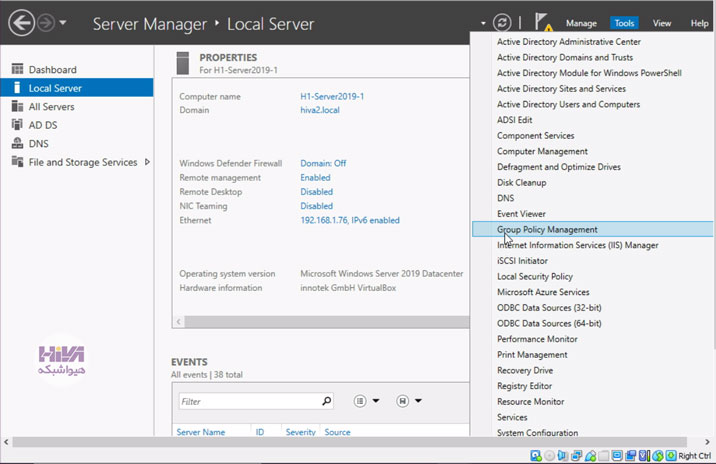
دقت کنید که برای سرویس WSUS باید حتما یک Policy جدید درست کنید. برای این کار روی نام دامنه کلیک راست کرده و روی Create GPO in this domain… کلیک کنید.
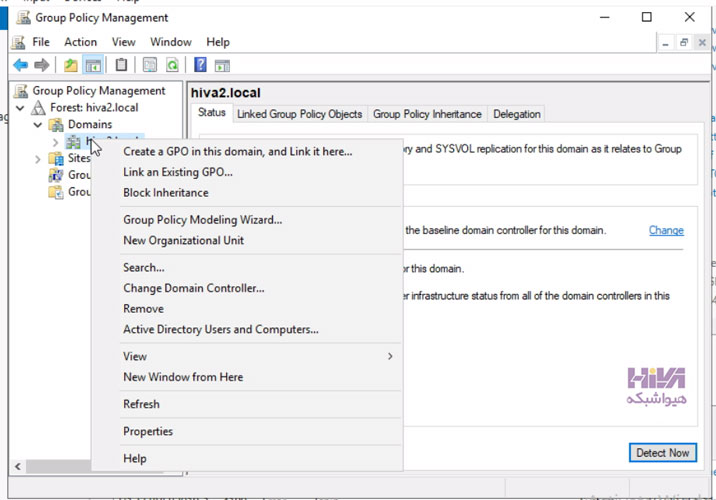
در اینجا می توانید برای پالسی خود یک نام انتخاب کنید و OK کنید.

روی نام پالسی ایجاد شده راست کلیک کرده و روی Eddit کلیک کنید.
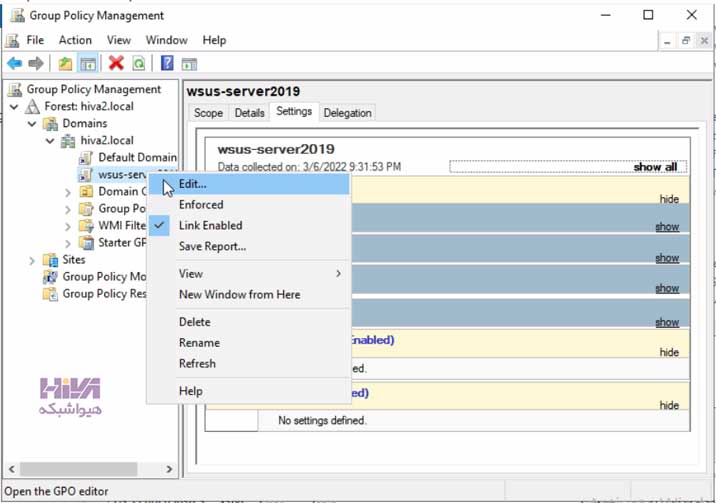
باید بدانید که پالسی های سرویس WSUS از نوع Computer Configuration می باشد، پس روی Computer Configuration کلیک می کنیم.

در این مرحله Policies را انتخاب کنید.

روی Administrative Templates کلیک کنید.

روی Windows Components کلیک کنید.

اسکورول را پایین کشیده و گزینه Windows Update را انتخاب کنید.

اولین پالسی ای که می خواهیم کانفیگ کنیم، Configure Automatic Update می باشد. روی این گزینه کلیک کنید تا صفحه تنظیمات برای شما نمایش داده شود.
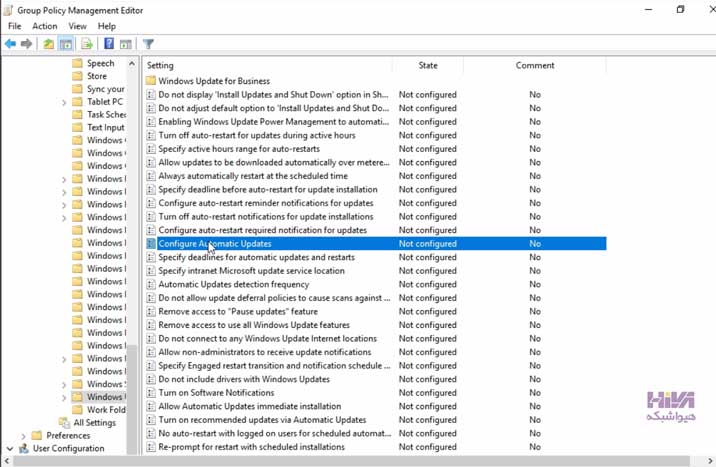
با تنظیم این پالسی کلاینت را مجبور می کنید تا آپدیت ها را به صورت اتوماتیک بگیرد و خودش به صورت دستی نتواند آپدیت انجام دهد.
ابتدا گزینه Enable را تیکدار کنید.
در کادر مربوط به Configure Automatic Update گزینه auto download schedule the install را انتخاب کنید تا زمانی که آپدیت را گرفت خودش به صورت اتوماتیک نصب کند.
گزینه install during automatic maintenance را تیکدار کنید.
در کادر مربوط به روز و زمان می توانید روز و ساعتی که می خواهید کلاینت ها آپدیت ها را بگیرند معین کنید.

دومین پالسی ای که اعمال می کنید، پالسی Specify intranet Microsoft update services location می باشد که این پالسی کلاینت ها را مجبور می کند تا آپدیت ها را از سرویس WSUS مورد نظر بگیرد.

ابتدا گزینه Enable را تیکدار کنید.
در کادر Set the intranet update service for detecting updates باید آدرس ip مربوط به WSUS خود را وارد کنید و در انتهای آدرس شماره پورت 8530 را وارد کنید.
به طور مثال:
http:\\192.168.1.77:8530
Set the intranet statistics server مسیری است که اطلاعات ذخیره می شود چون ما یک سرویس WSUS داشتیم بنابراین، مانند کادر اول آی پی همان سرویس WSUS را ست کردیم.
در کادر Set the alternate download server برای زمانی است که اگر آپدیت ها را از WSUS نگرفت، مستقیم از مایکروسافت بگیرد.
خب کادر اول و دوم را تنظیم کرده و OK را بزنید.

سومین پالسی که اعمال می شود Configure auto-restart reminder notification for updates می باشد. با تنظیم این پالسی، برای کلاینتی که آپدیت را می گیرد Notification ارسال می شود و هشدار می دهد که مثلا تا n دقیقه دیگر کامپیوتر به صورت اتوماتیک ریستارت می شود. بنابراین اگر کاربر، برنامه بازی دارد که ذخیره نکرده باید قبل از ریستارت، اطلاعات خود را ذخیره کند.
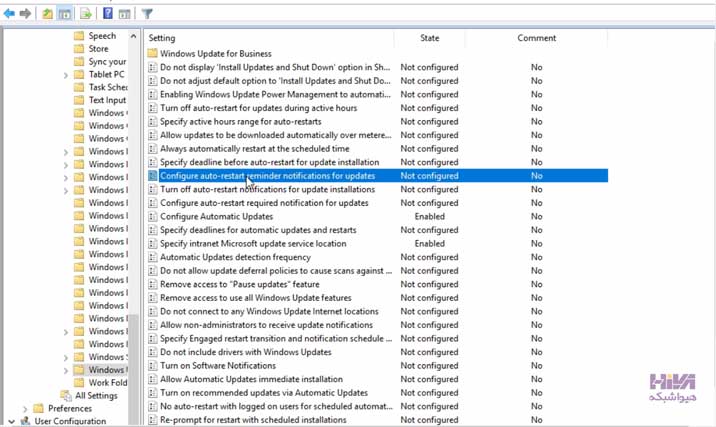
گزینه Enable را تیکدار کنید و همچنین می توانید تایم را تنظیم کنید. مثلا روی 30 دقیقه ست کنید.

چهارمین پالسی مهم Automatic update detection frequency می باشد. این پالسی کلاینت را ملزم می کند هرn ساعت یکبار با سرویس WSUS چک کند که آیا آپدیت جدیدی آمده یا خیر.

مانند پالسی های قبل Enable را تیکدار کنید. و در کادر interval(hours) می توانید ساعت مورد نظر خود را اعمال کنید و OK را بزنید.
پنجمین Policy گزینه Configure auto-restart required notification for updates می باشد.

Enable را تیکدار کنید. اگر در این پالسی گزینه Auto را انتخاب کنید کلاینت را مجبور به ریستارت می کند و اگر روی User Action بگذارید کاربر تصمیم می گیرد که چه زمانی سیستم ریستارت شود.
روی Auto بگذارید و OK را بزنید.
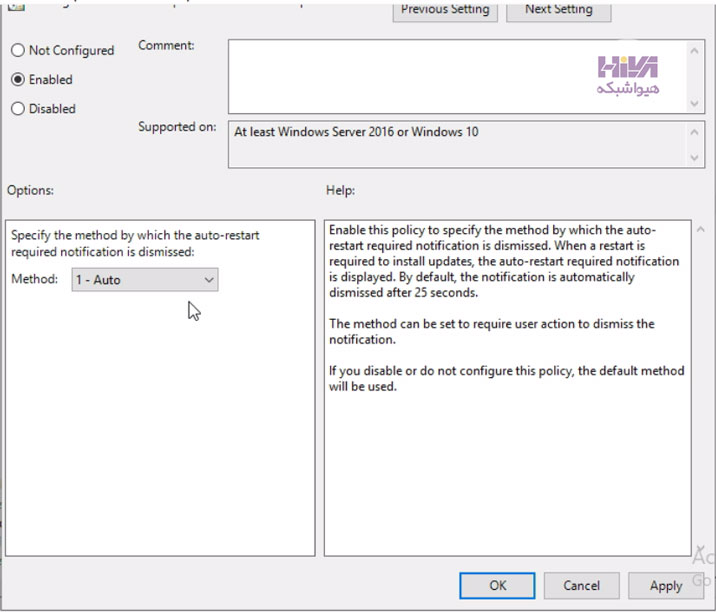
پالسی ها برای اینکه اعمال شوند بین 90 تا 120 دقیقه زمان می برد، برای اینکه این مدت زمان طول نکشد، cmd را باز کنید و دستور Gpupdate /force را تایپ کرده و Enter کنید تا پیغام Successfullyبدهد.

بعد از اینکه پیغام موفقیت آمیز را مشاهده کردید، سیستم خود را ریستارت کنید. زیرا پالسی های Computer Configuration بعد از ریستارت کردن اعمال می شود. همچنین خوب است بدانید پالسی های User Configuration بعد از Log off و Log in کردن اعمال می شوند.
فعال کردن Repot در کنسول WSUS
از قسمت Report در سرویس WSUS زمانی که می خواهید گزارش را ببینید به شما پیغام می دهد که نمی توانید، برای اینکه گزارش گیری سرویس WSUS فعال شود و دیگر با این پیغام مواجه نشوید، مراحل زیر را به ترتیب انجام دهید.
ابتدا روی لینکی که در متن پیغام خطا وجود دارد کلیک کنید.

چنین صفحه ای به شما نمایش داده می شود، روی Download کلیک کنید.
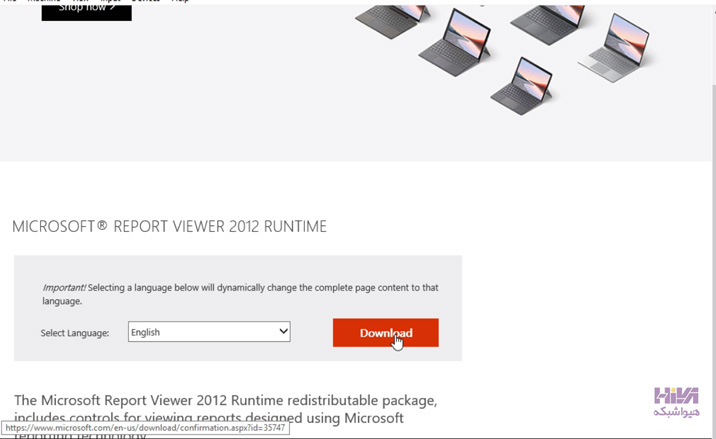
روی Run کلیک کنید تا پروسه نصب شروع شود.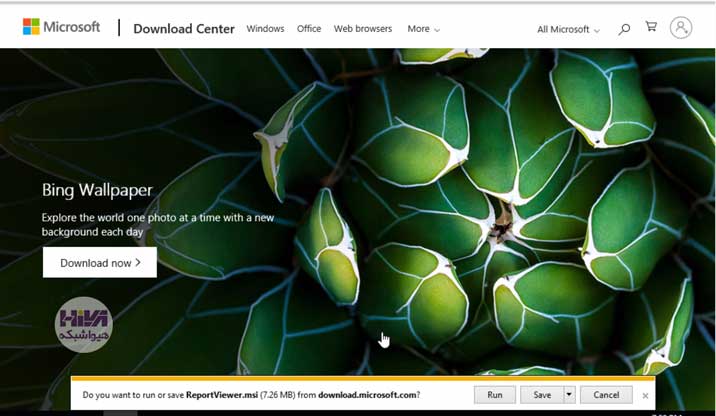
سپس پیامی ظاهر می شود که از ما می خواهد CLR 2012 را نصب کنیم، پیغام را OK کرده و در نهایت Finish را بزنید.

حالا در مرورگر عبارت Microsoft SQL Server 2012 CLR را تایپ کنید و روی روی Download کلیک کنید. سپس اسکورول را پایین کشیده و روی Run کلیک کنید.
Next کنید.

بر روی Next بزنید.

لایسنس را Accept کرده و بر روی Next بزنید.

بر روی Install کلیک کنید و بعد از نصب در نهایت روی Finish کلیک کنید.

حالا روی لینک آبی کلیک کنید تا Report Viewer نصب شود. اسکورول را پایین آورده و روی Run کلیک کنید.
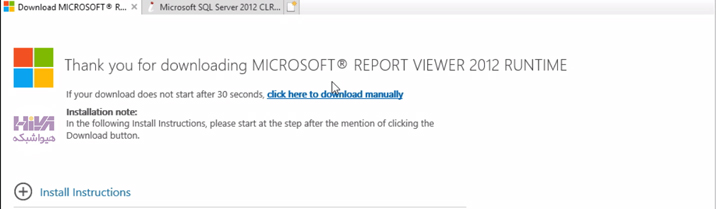
روی Next بزنید.

لایسنس را Accept کرده و بر روی Next بزنید.
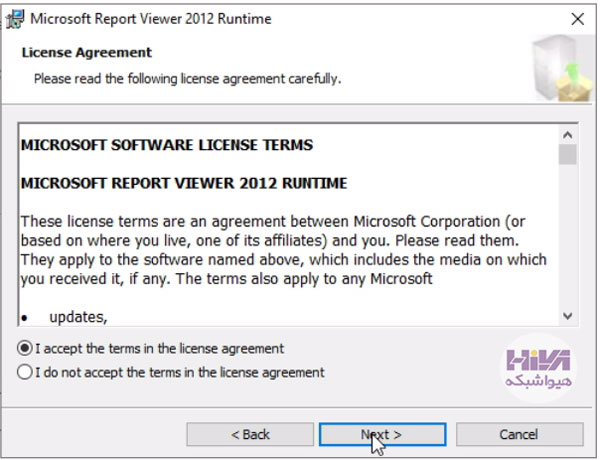
بر روی Install کلیک کنید و بعد از نصب در نهایت روی Finish کلیک کنید.
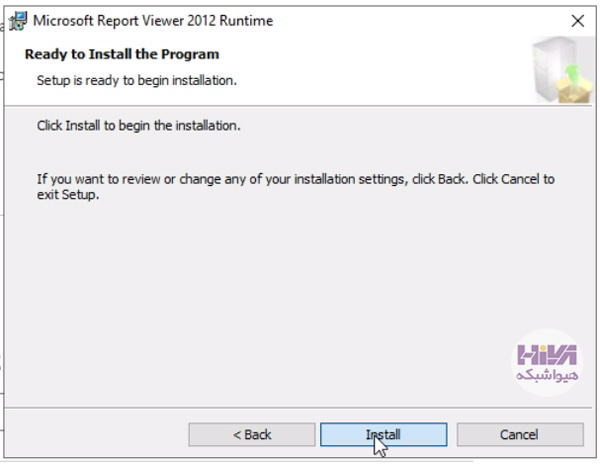
حالا اگر به کنسول WSUS بروید و بر روی هر کدام از Report ها کلیک کنید می توانید گزارشات را ببینید.

برای نصب و راه اندازی سرویس WSUS می توانید ویدیوی زیر را مشاهده کنید.
برای ایجاد پیکربندی Group Policy در WSUS می توانید ویدیوی زیر را مشاهده کنید.
هیواشبکه
خدمات ما در مجموعه هیواشبکه شامل :
شرکت فنی و مهندسی هیوانوآوران داده گستر مجری طراحی ، پیاده سازی ، پشتیبانی پروژه های شبکه و امنیت در استان گیلان – رشت و شهرها و استانهای همجوار
آموزشگاه تخصصی هیواشبکه : برگزار کننده دوره های تخصصی شبکه و امنیت ، پیکربندی سرور HP ، مجازی سازی ، MCSA 2016 ، نتورک و … به صورت حضوری با مجوز از سازمان فنی و حرفه ای و آموزش کارکنان دولت در رشت ، استان گیلان و به صورت مجازی در سراسر کشور در خدمت شما عزیزان هستیم.









احسنت داری. مرسی بابت کامل بودن آموزش
15