ساخت و ایجاد Additional DC با IFM
در دنیای امروز که سازمانها بهطور مداوم در حال گسترش هستند، امنیت و پایداری شبکههای کامپیوتری اهمیت بسیاری پیدا کرده است. یکی از مهمترین مولفههای شبکههای مبتنی بر ویندوز سرور، Domain Controller (DC) است که مسئولیت مدیریت و تایید هویت کاربران و دستگاهها را بر عهده دارد. به منظور افزایش پایداری و توزیع بار شبکه، معمولا از Additional Domain Controller (ADC) استفاده میشود تا در صورت بروز مشکلی برای DC اصلی، دسترسی کاربران به منابع و خدمات شبکه همچنان بدون وقفه ادامه یابد.
در این مقاله به بررسی روش Install from Media (IFM) برای نصب ADC خواهم پرداخت؛ روشی که امکان راهاندازی سریع و بهینه ADC را بدون نیاز به پهنای باند بالا فراهم میکند. این نکته حائز اهمیت است که شرکت مایکروسافت از ویندوز سرور 2008 و 2008 R2 به بعد، این روش را برای ایجاد یک DC جدید در Active Directory ارائه کرده است. برای ایجاد ADC با استفاده از IFM، میتوانید دادههای Active Directory را به جای انتقال مستقیم، از طریق رسانه بارگذاری کنید. به عبارتی از دیتای اصلی DC بکاپ گرفته و سپس از طریقی به ADC انتقال داده و یا از روی این فایل بکاپ گرفته شده دیتا را بر روی سرور جدید ADC برگردانید. در ادامه، گام به گام فرآیند تهیه فایل IFM از DC اصلی و نصب ADC بر روی سرور جدید را توضیح خواهم داد.
ساخت و ایجاد Additional DC با IFM
در این سناریو یک سرور اصلی وجود دارد که بر روی آن سرور ADDS نصب شده و این سرور به عنوان master در شبکه Domain در حال فعالیت است. به سروری DC اصلی گفته میشود که operation master ها را دارا باشد. سپس به سرور دومی نیاز داریم که بر روی آن نقش ADDS را نصب کرده تا اقدام به انتقال فایل های مهم بر روی آن سرور نماییم. بین سرور اصلی و سرور جدید Replicate داده صورت میگیرد که این عمل میتواند به روش مستقیم یا در روش IFM صورت گیرد.
مجموعه فایلهای IFM بدین صورت کار میکند که ابتدا فایلهای IFM را از سرور اصلی ایجاد میکند. سپس آن را با استفاده روشهای مختلف به سرور جدید که Additional DC ماست انتقال میدهیم. برای راهاندازی یک Additional DC با استفاده از روش IFM (Install from Media) پیشنیازهای زیر لازم است:
- یک Domain Controller فعال: شما حداقل باید یک DC در شبکه داشته باشید که بتوانید از آن بکاپ IFM تهیه کنید.
- دسترسی ادمین به DC: نیاز به دسترسی ادمین دامنه برای تهیه فایل IFM و تنظیمات ADC دارید.
- سرور جدید برای ADC: سرور مقصد باید دارای سیستم عامل ویندوز سرور (مانند ویندوز سرور ۲۰۲۲) و آماده نصب ADDS باشد.
- فضای ذخیرهسازی کافی: هر دو سرور (DC اصلی و ADC) باید فضای کافی برای ذخیره و انتقال فایلهای IFM و دیتابیسها داشته باشند.
- اتصال شبکه بین سرورها: هرچند IFM برای کاهش پهنای باند استفاده میشود، نیاز به ارتباط شبکهای پایهای برای مراحل نصب و replication وجود دارد.
- نصب ابزارهای ADDS: نقش Active Directory Domain Services باید در سرور جدید نصب شده باشد.
این موارد باید قبل از شروع فرآیند در دسترس باشند تا نصب ADC با موفقیت انجام شود.
پیکربندی مورد نیاز سرورها
۱. ویندوز سرور اصلی که Active Directory بر روی آن نصب بوده و نقش PDC را در شبکه ایفا میکند:
- سیستم عامل: Windows Serve 2022 Datacenter (Desktop Experience)
- نام کامپیوتر: SERVER2022-1
- آدرس IP سرور: 10.0.0.40
۲. ویندوز سرور دوم که قرار است بر روی آن Active Directory با IFM نصب شود و نقش ADC را ایفا کند:
- سیستم عامل: Windows Serve 2022 Datacenter (Desktop Experience)
- نام کامپیوتر: SERVER2022-2
- آدرس IP سرور: 10.0.0.41 یا 10.0.0.42
مرحله اول: گرفتن فایلهای مورد نیاز از سرور اصلی برای ایجاد Additional DC با IFM
1. ابتدا CMD را در سرور اصلی که Main DC است باز کنید و دستور /cd را وارد کنید (البته ضروری نیست ) تا در درایو C قرار بگیرید.
2. سپس دستور ntdsutil را وارد کنید تا به سر خط ntdsutil بروید.
3. مرحله بعد دستور Activate instance ntds را وارد کنید تا فعال شود.
4. در ادامه دستور ifm را وارد کنید تا به سر خط ifm بروید.
5. حالا دستور (پوشه دلخواه\:Create sysvol full c) را وارد کنید.میتوانید در هر درایو یا مسیر دیگری این پوشه را بسازید. نام پوشه نیز به دلخواه است.
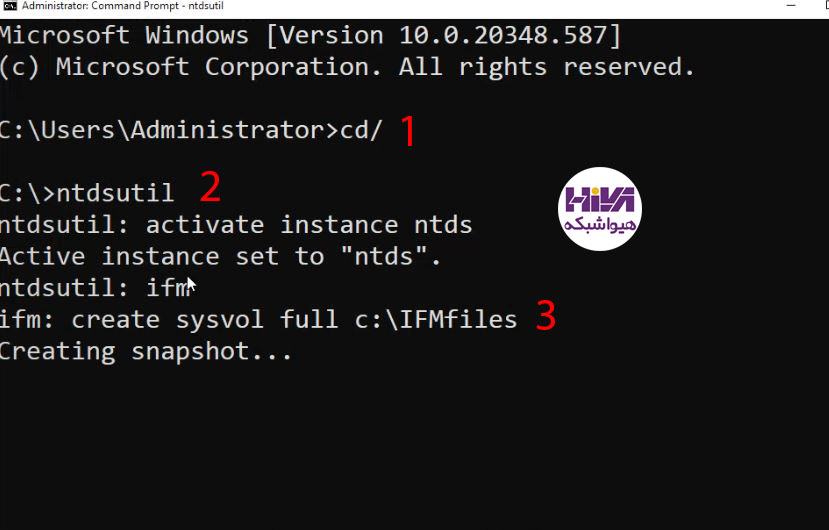
اینجا برای مثال یک پوشه IFMfiles در درایو C ایجاد میشود.
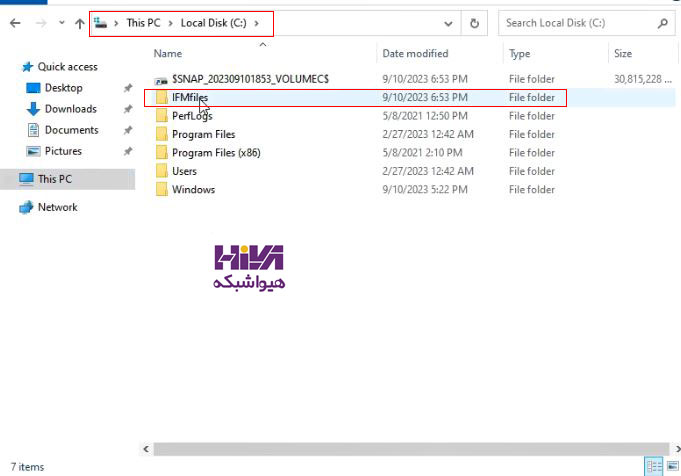
برای آموزش بیشتر نصب Additional DC با IFM ویدیوی انتهای مقاله را مشاهده کنید.
6.در این پوشه سه فولدر Active Directory و registry و sysvol را مشاهده میکنید که از آن ها برای نصب Additional DC با IFM استفاده میشود.

7. برای انتقال این فایلها به سرور دوم میتوان از Share کردن استفاده کرد. در سرور اول، یک پوشه به نام share (نام پوشه دلخواه است) ایجاد کنید و پوشه IFMfiles را در آن قرار دهید. سپس پوشه share را به اشتراک بگذارید. برای این کار روی آن کلیک راست کرده و از قسمت give access to گزینه specified people را انتخاب کنید. بهتر است به Administrator یا یک کاربر سطح بالا دسترسی دهید تا کاربران سطح پایین امکان دسترسی به این دیتا را نداشته باشند.
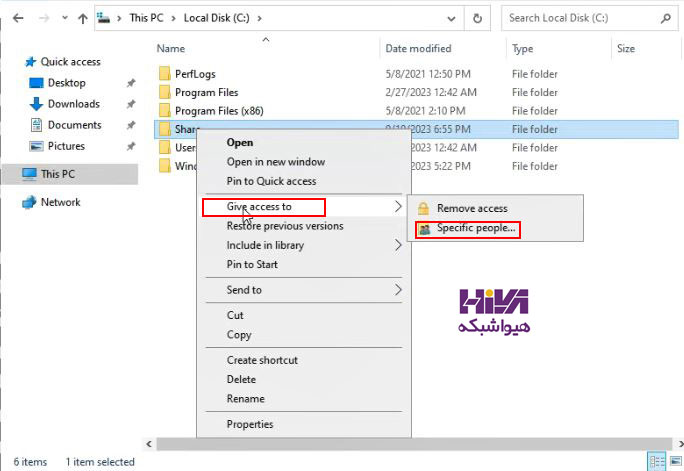
تنظیمات سرور دوم یا همان Additional DC
8. سرور دوم را روشن کرده، Role ADDS را بر روی آن نصب کنید. سپس به سرور اصلی مراجعه کرده و فایلی که به اشتراک گذاشته شده است را بر روی سرور دوم کپی کنید.
برای آشنایی بیشتر با نحوه نصب نقش ADDS میتوانید این مقاله را مطالعه کنید.
9. فایلهای IFM را از پوشه IFMfiles به سرور دوم منتقل کنید. میتوانید از طریق فلش یا شبکه این کار را انجام دهید.
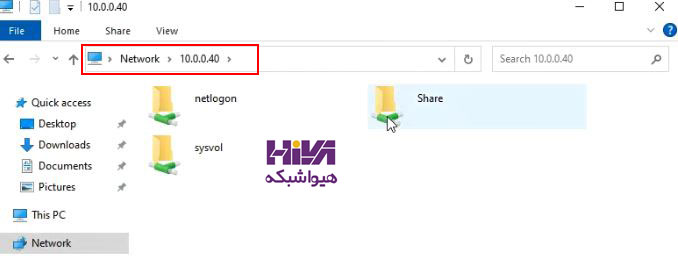
10. در سرور دوم در نوار آدرس پوشهها، IP سرور اول را که پوشه IFMfiles در آن هست را بزنید. پوشه IFMfiles را از سرور اول کپی کنید.
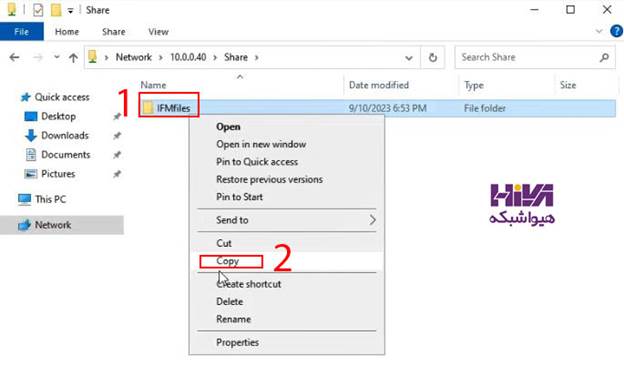
11. پوشه IFMfiles را از سرور اول به سرور دوم منتقل کنید. این پوشه برای انتقال دادههای Additional DC با IFM استفاده میشود.
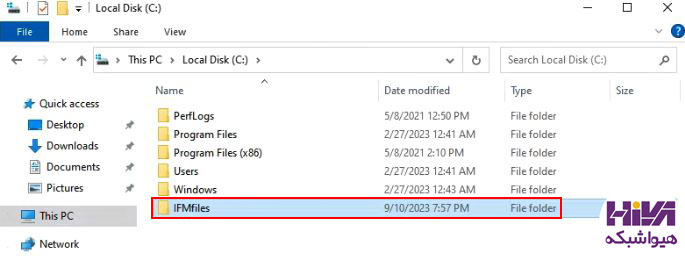
12. در سرور دوم، تنظیمات نام کامپیوتر، فایروال و DNS را بررسی کنید. در تنظیمات شبکه در DNS، آی پی سرور اولی را قرار دهید. این عملیات در ابتدا باید انجام شود.
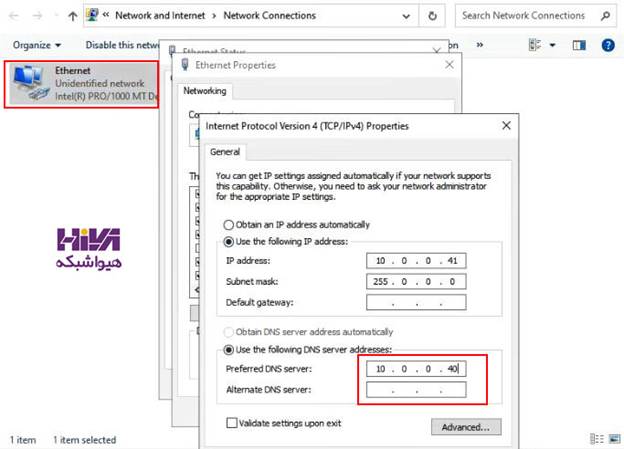
13. سپس اتصال به IP سرور اول را به کمک دستور ping بررسی کنید. اتصال باید برقرار باشد.
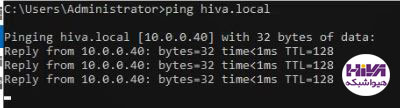
مرحله دوم: دستورالعمل مرحله به مرحله برای نصب و پیکربندی Additional DC با IFM در سرور دوم
1. با ورود به سرور دوم، در بخش داشبورد Server Manager روی گزینه Add Role And Feature کلیک کنید یا بر روی Manage کلیک کرده و گزینه Add Role And Feature را انتخاب کنید.
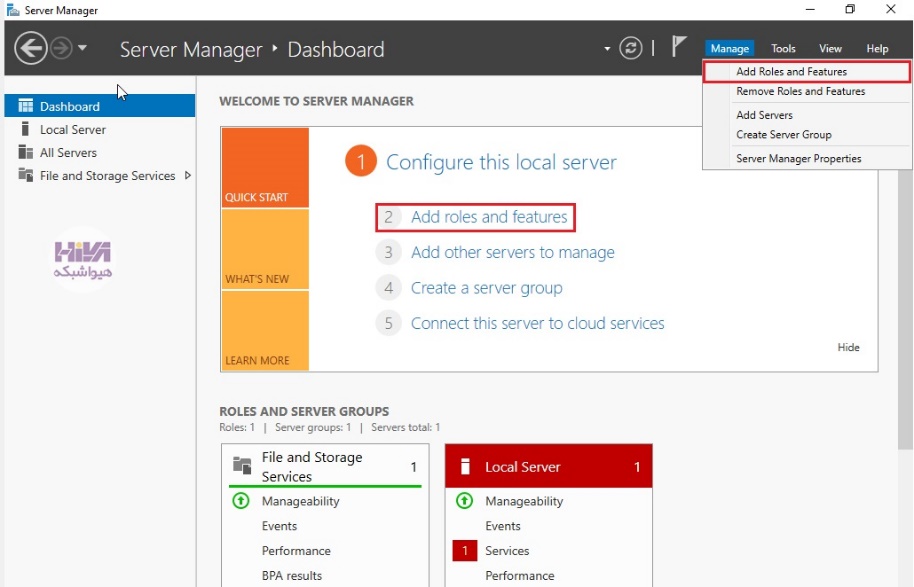
- تیک Skip This Page By Default را بزنید و با کلیک بر روی دکمه Next به مرحله بعد بروید.
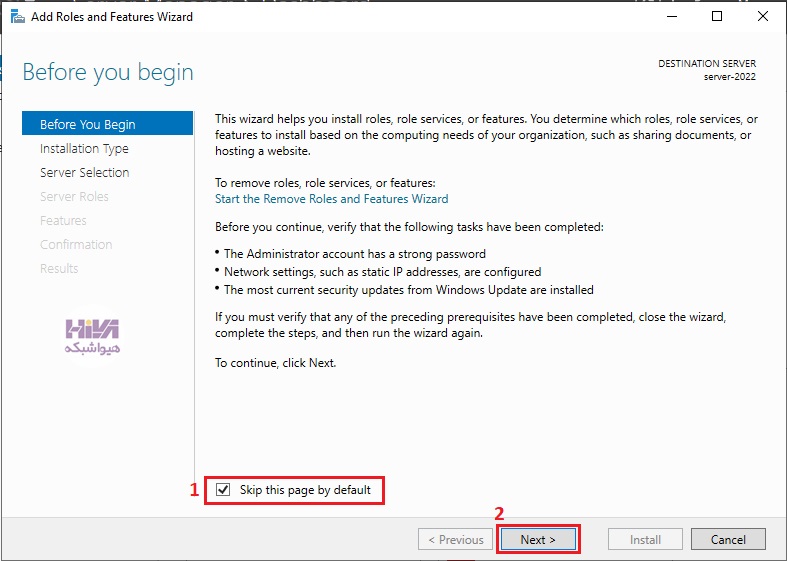
- در این مرحله، نوع نصب خود را انتخاب کنید؛ گزینه پیشفرض را انتخاب کرده و بر روی Next کلیک کنید.

- سرویس ویندوز سرور مورد نظر برای نصب Active Directory را انتخاب کنید و سپس روی Next کلیک کنید.
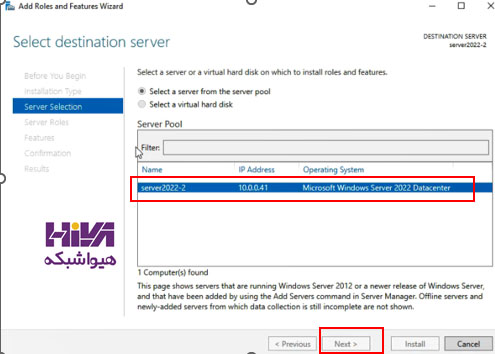
- سرویس مورد نظر برای نصب (Active Directory Domain Services) را انتخاب کنید و بر روی Add Features کلیک کنید. سپس بر روی Next کلیک کنید.

- توضیحاتی درباره سرویس Active Directory نمایش داده میشود. با کلیک بر روی Next، مراحل نصب ادامه مییابد.
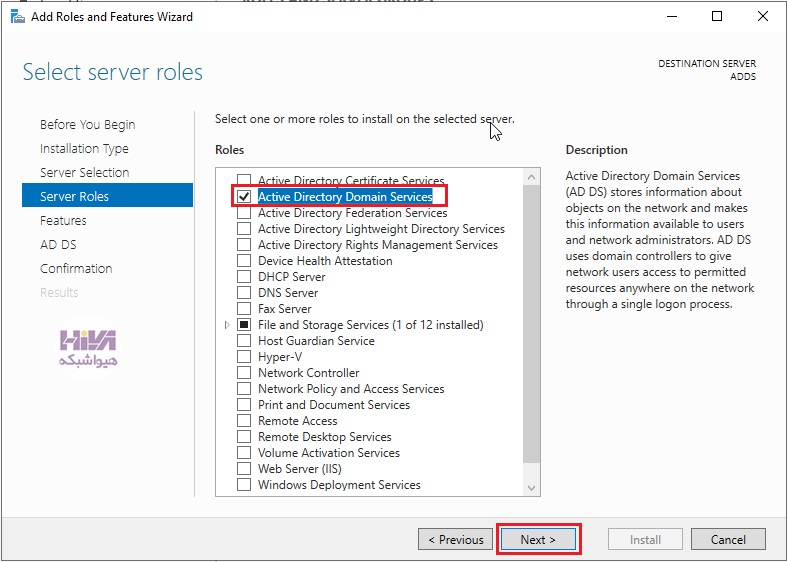
- اگر لازم است، Restart The Destination Server Automatically If Required را تیک دار کنید و بر روی Install کلیک کنید تا نصب آغاز شود.
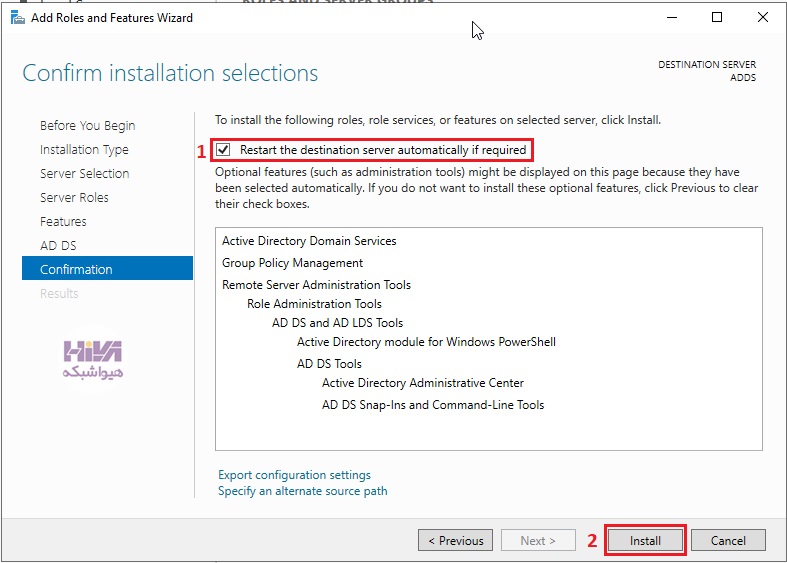
- پس از اتمام نصب، پنجره اتمام نصب نمایش داده میشود. بر روی Close کلیک کنید.
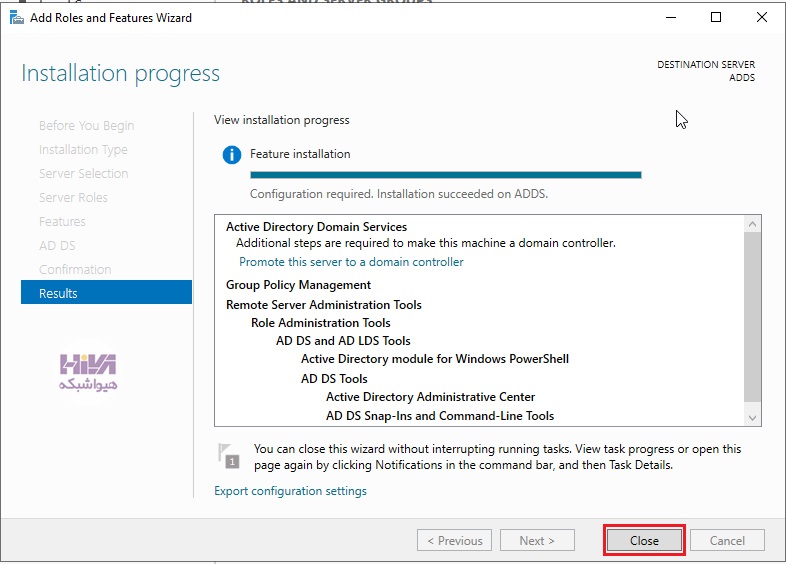
مرحله Promote کردن Additional DC
- روی علامت خطر و سپس promote this server to a domain controller کلیک کنید.
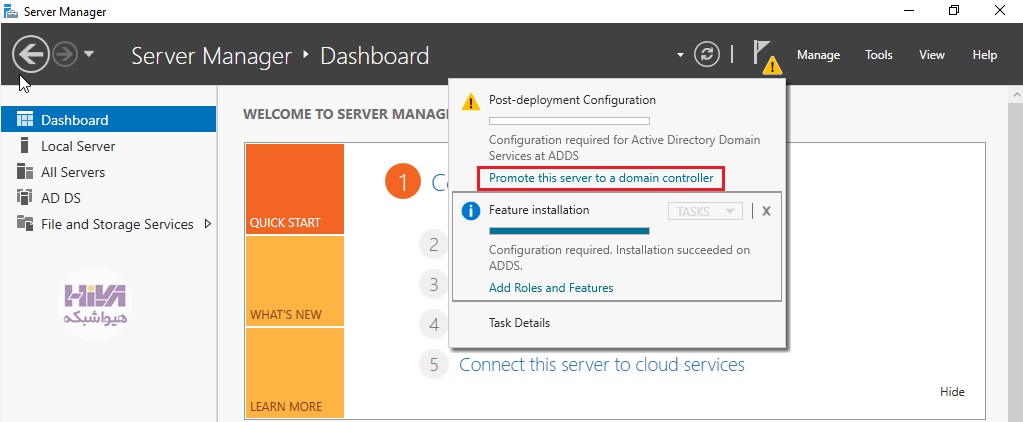
از منو Add A Domain Controller To An Existing Domain استفاده کنید و Domain مورد نظر خود را وارد کنید.
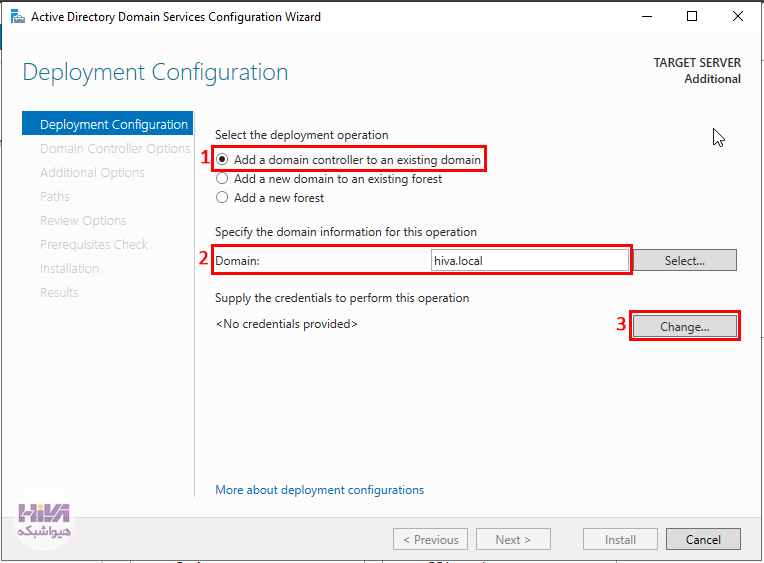
- با زدن روی change نام کاربری و رمز عبور Admin، اطلاعات دامنه را تایید کنید و بر روی Next کلیک کنید.
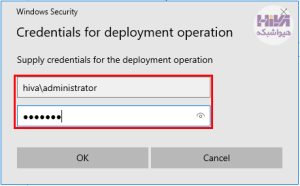
- DNS Server را انتخاب کرده و Site Name خود را انتخاب کنید. در کادر DSRM یک رمز عبور برای Restore Mode تنظیم کنید و برروی Next کلیک کنید.
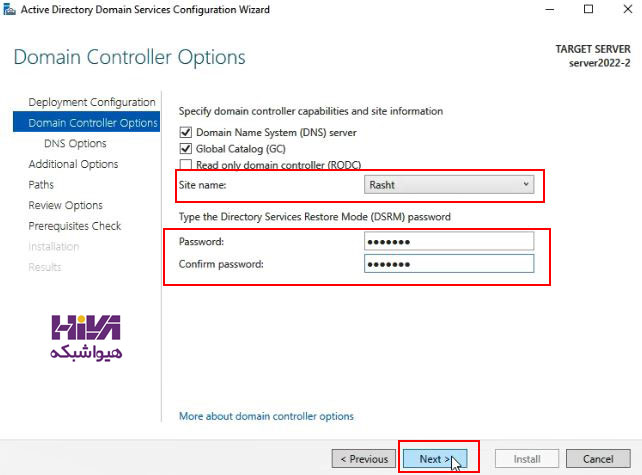
- در صفحه بعد، Install from media را انتخاب کرده تا کار برگرداندن Additional DC با IFM آغاز شود.
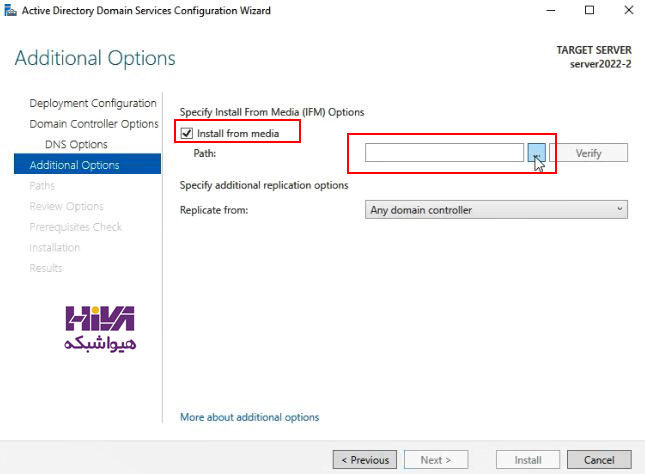
مسیر پوشه IFM را انتخاب کنید تا Additional DC با IFM انتقال یابد.
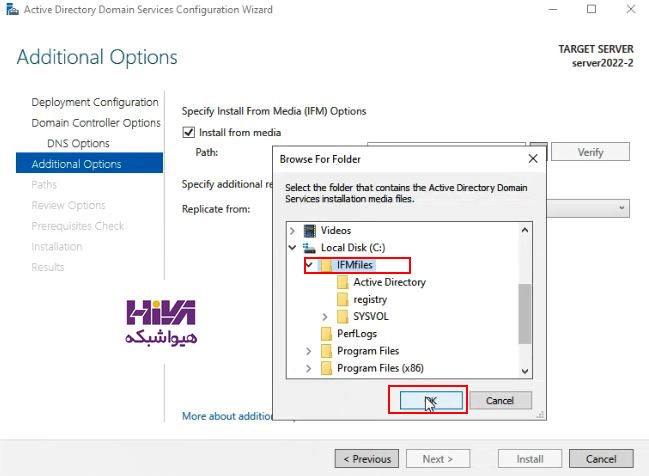
Verify را بزنید و سپس Next کلیک کنید.
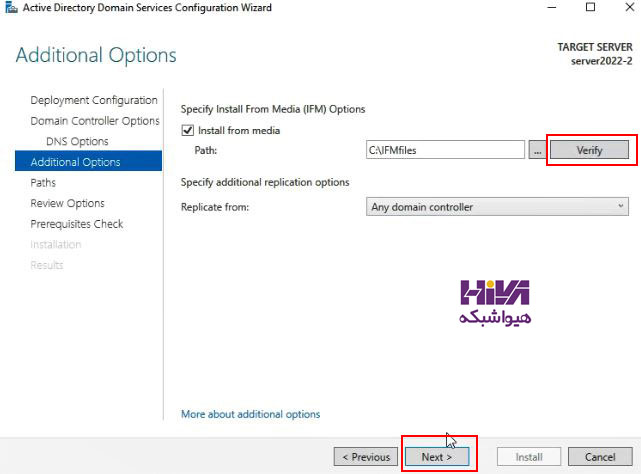
- تایید مسیرهای پایگاه داده AD DS، لاگ فایل ها و SYSVOL را انجام داده و برروی Next کلیک کنید.
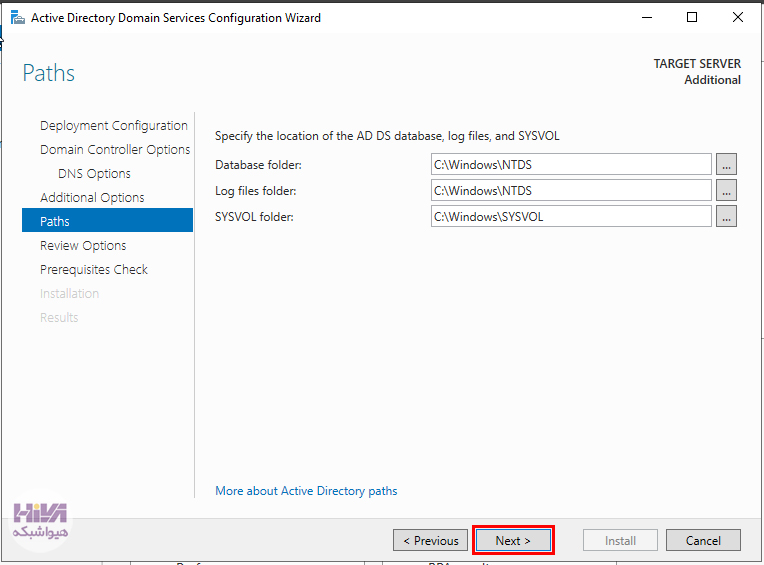
- اطلاعات وارده را چک کرده و با کلیک بر روی Next، فرآیند نصب Additional DC با IFM انجام میشود.
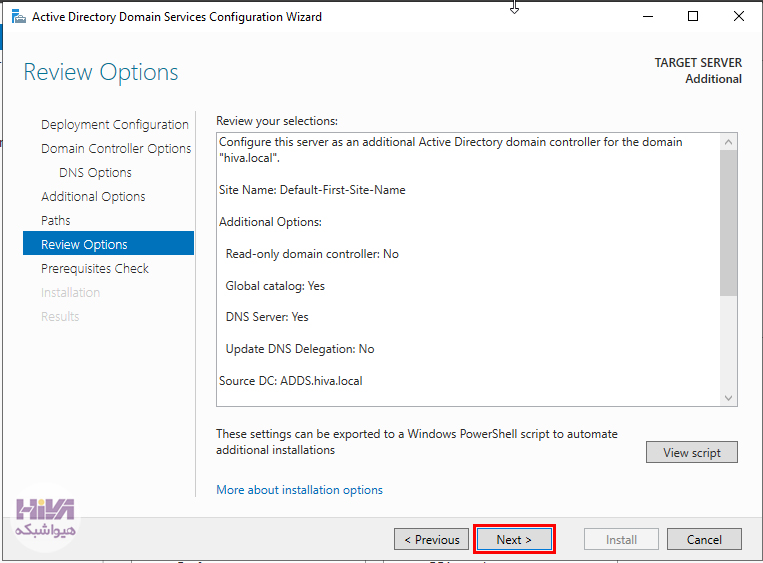
- پس از اتمام نصب، با کلیک بر روی Install منتظر بمانید. تا فرآیند تکمیل شود. پس از آن بر روی Close کلیک کنید.
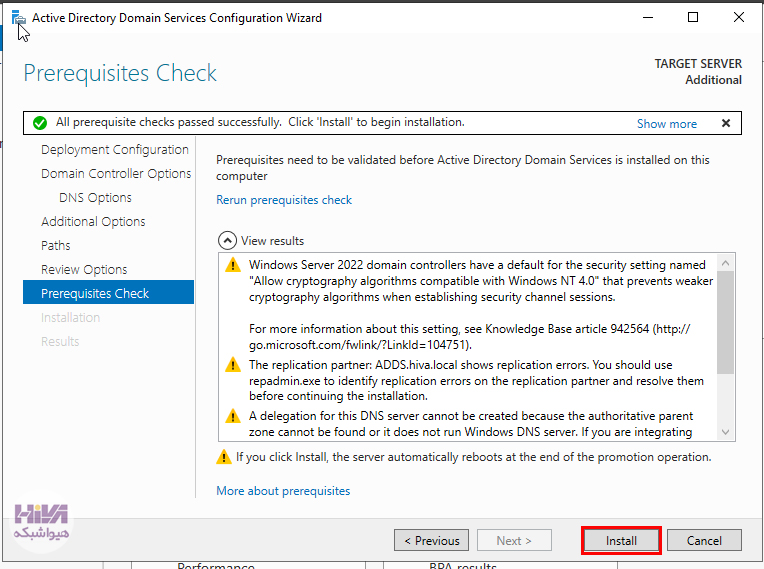
در این مرحله سیستم ریستارت شده و وارد سرور میشوید.
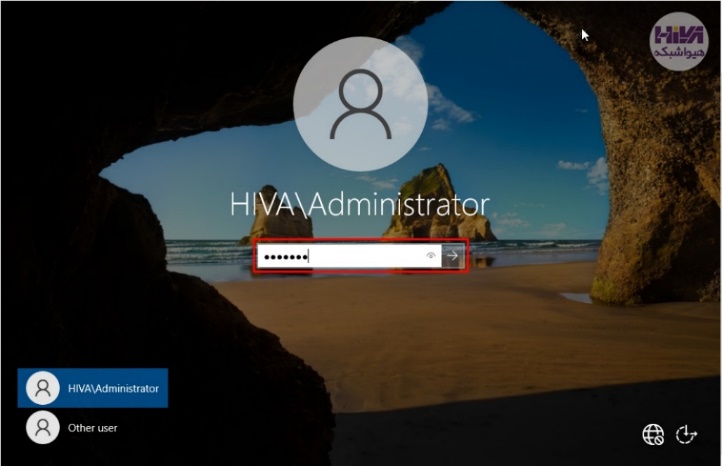
- در تنظیمات DNS، آدرس IP سرور اصلی و سرور دوم را تنظیم کنید و در سرور اصلی هم تنظیمات DNS سرور دوم را وارد کنید. Additional DC با IFM را در این ویندوز سرور می توانید مشاهده کنید.

- با چک کردن پینگ نام دامنه سرور دوم، اطمینان حاصل کنید که اتصال برقرار است.
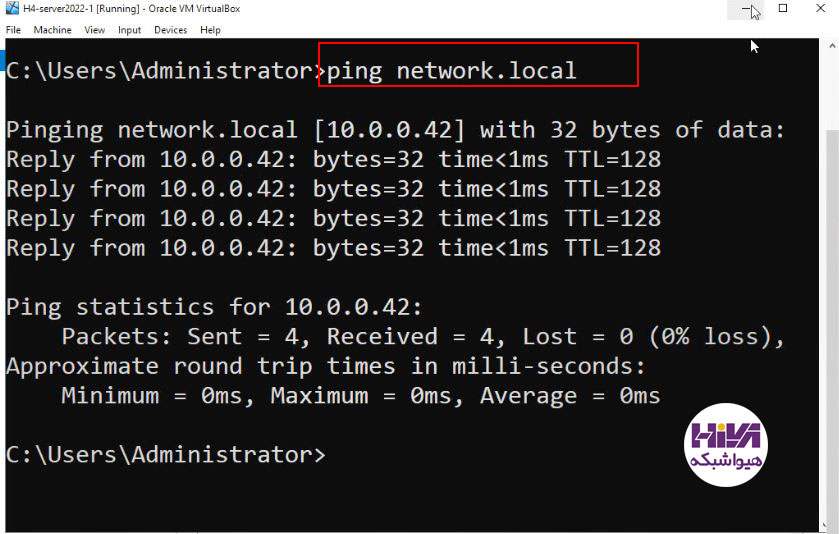
خدمات ما در مجموعه هیواشبکه شامل :
شرکت فنی و مهندسی هیوانوآوران داده گستر : مجری طراحی ، پیاده سازی ، پشتیبانی پروژه های شبکه و امنیت در استان گیلان – رشت و شهرها و استانهای همجوار
آموزشگاه تخصصی هیواشبکه : برگزار کننده دوره های تخصصی شبکه و امنیت ، پیکربندی سرور HP ، مجازی سازی ، MCSA 2016 ، نتورک و … به صورت حضوری با مجوز از سازمان فنی و حرفه ای و آموزش کارکنان دولت در رشت ، استان گیلان و به صورت مجازی در سراسر کشور
برای آشنایی بیشتر با نحوه نصب نقش ADDS میتوانید این مقاله را مطالعه کنید.









هیچ دیدگاهی نوشته نشده است.