نصب و راه اندازی Child Domain 2022 به روش Core
712 بازدید
نصب و راه اندازی Child Domain 2022 به روش Core
قبل از توضیح و انجام مراحل نصب و راه اندازی Child Domain 2022 به روش Core ، خوب است بدانید ویندوز سرور در دو نسخه (core) Datacenter و (GUI) Desktap Experience نصب می شود. نسخه دسکتاپی ویندوز سرور دارای گرافیک می باشد، اما در نسخه Core رابط گرافیکی وجود ندارد و شما ازطریق خط فرمان دستورات لازم را اجرا می کنید.
از دلایل نصب ویندوز سرور Core می توان به موارد زیراشاره کرد:
1- امنیت بالاتر این نسخه نسبت به نسخه گرافیکی
2- بروزرسانیهای زیاد که بیشتر مربوط به GUI است در این نسخه وجود ندارد.
3- در مقایسه با نسخه گرافیکی از پایداری بالاتری برخوردار است.
4- حجم کمتری از هارد دیسک را اشغال می کند.
5- سیستم عامل با سرعت بالاتری لود می شود.
6- مصرف بسیار پایین منابع سرور مانند CPU و RAM
مراحل نصب ویندوز سرور 2022 به روش Core
همانطور که می دانید برای نصب Child Domain به دو سرویس مجزا نیاز داریم. سرویس اول همان دومین اصلی و Root Forest ما می باشد که می توانید مراحل نصب آن را در مقاله نصب اکتیو دایرکتوری در ویندوز سرور 2022 مطالعه کنید.
domain دوم ما Child می باشد، که امروز می خواهیم روش نصب و راه اندازی Child Domain 2022 به روش Core را به شما آموزش دهیم. اگر می خواهید نصب Child به روش GUI را مطالعه کنید، می توانید به مقاله Child Domain و کاربرد آن در ویندوز سرور مراجعه کنید.
خب بعد از آنکه Root Forest ما نصب شد به سراغ نصب دومین دوم یعنی Child می رویم.
پس از راه اندازی سیستم عامل با صفحه زیر روبرو می شویم، Next را می زنیم تا به مرحله بعد برویم.

روی Install now کلیک می کنیم تا مرحله نصب شروع شود.

در صورت داشتن Product Key آن را وارد میکنیم. در غیر اینصورت روی I don’t have a product key کلیک کرده تا به مرحله بعدی برود.

در این مرحله گزینه سوم که مربوط به نصب به روش core می باشد را انتخاب کرده و Next را می زنیم. 
شرایط و قوانین Licens terms توضیح داده شده که مطابق عکس زیر، تیک …I accept را می زنیم و با شرایط موافق کرده و در نهایت Next را می زنیم.

گزینه Custom(Install Microsoft Server…) را انتخاب می کنیم. 
اگر می خواهید پارتیشن بندی انجام دهیم می توانیم روی گزینه New کلیک کنیم در غیر این صورت روی Next کلیک کرده و به مرحله بعد می رویم.
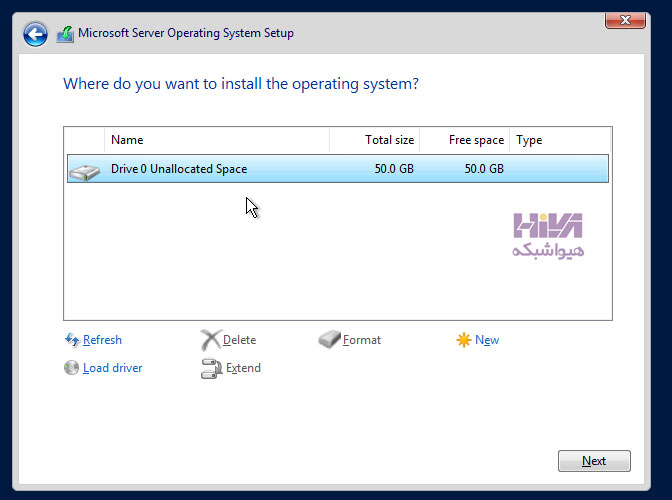
در این مرحله، سیستم وارد پروسه نصب می شود. کمی زمان می برد.
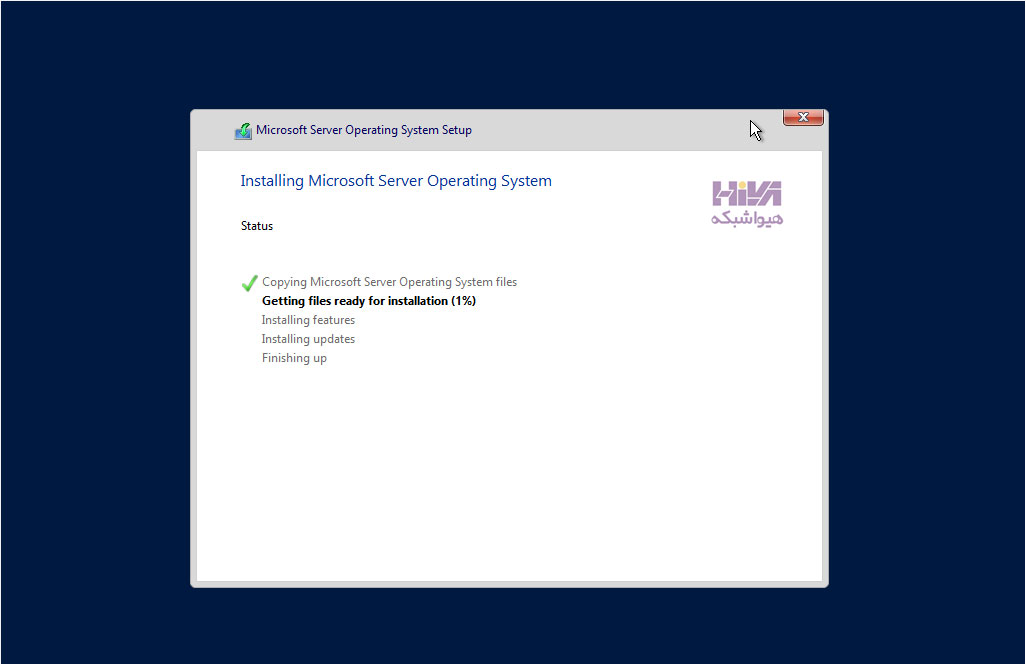
سیستم بعد ار اتمام نصب ریستارت می شود، بعد از نصب سرور و بوت شدن دوباره سیستم، باید برای کاربر Administrator یک رمز عبور انتخاب کنیم، OK را می زنیم.
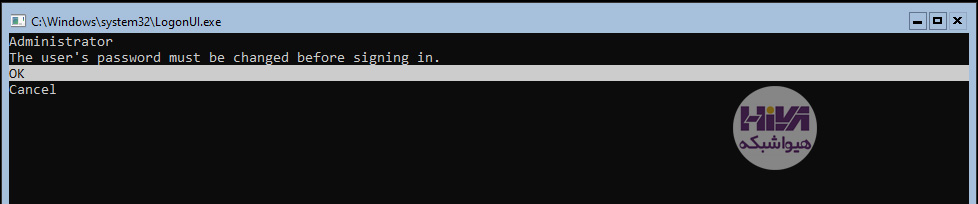
رمز عبور را دوبار تایپ می کنیم و Enter می زنیم.

پسورد با موفقیت ثبت شد، Enter را می زنیم.
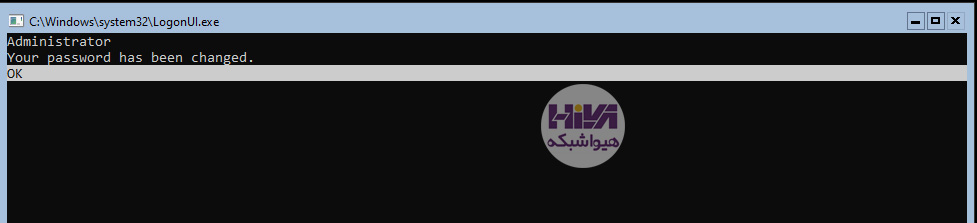
با نوشتن دستور Sconfig وارد مرحله زیر می شویم.
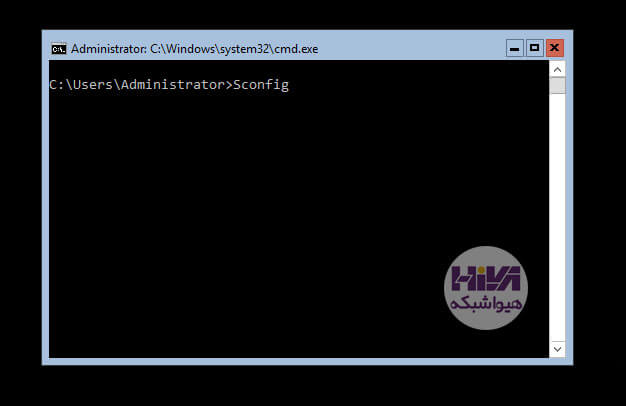
در این قسمت میتوانیم سرور را مطابق نیاز خود کانفیگ کنیم. هر کدام از موارد اگر نیاز به تغییر دارند، با وارد کردن عدد مورد نظر و زدن Enter، می توانیم وارد جزییات شده و تغییرات لازم را انجام دهیم.

اقدامات قبل نصب و راه اندازی child domain
اولین قدم برای نصب یک سرویس، تنظیمات اولیه آن می باشد، تنظیمات اولیه شامل :
1- تنظیمات ip است، در واقع هر دو دومین باید از نظر ip در یک رنج باشند تا بتوانند ping داشته باشند.
2- تنظیمات فایروال انجام شود.
3- تنظیمات Time zone انجام شود، در واقع دو دامنه باید Time zone یکسان داشته باشند.
4- Computer name تغییر کند و…
خب ما این 4 مرحله را می توانیم در همین محیط تنظیم کنیم.
مطابق عکس بالا برای تنظیمات ip باید شماره 8 را بنویسم و Enter بزینم.
بعد از آن وارد فضایی مطابق عکس زیر می شویم. برای تغییر ip باید شماره index مربوط به آداپتور مربوطه را تایپ و Enter کنیم. در این عکس ما یک آداپتور داریم و شماره ایندکس آن 1 می باشد، بنابریاین 1 را تایپ کرده و Enter می زنیم.

خب همانطور که در عکس زیر مشاهده می کنید، می خواهیم ip جدید set کنیم بنابراین شماره 1 را می نویسیم و Enter می زنیم.

از آنجایی که می خواهیم ip استاتیک بگذاریم بنابراین کلمه s را تایپ کرده و Enter می زنیم.

حالا ip مورد نظر خود را Set می کنیم. نصب و راه اندازی Child Domain 2022 به روش Core
یادتان باشد ip ای که قرار است set کنیم باید با ip دومین اصلی مان در یک رنج باشد. ما از قبل ip:192.168.1.115 را به دامنه اصلی خود اختصاص داده بودیم. بنابراین به این سرویس، ip:192.168.1.16 را می دهیم تا بتوانند با هم ارتباط داشته باشند.

Subnet mask را وارد می کنیم. 
به همین ترتیب شماره 2 را تایپ کرده و تنظیمات DNS را انجام می دهیم.
یادتان باشد ip ای که قرار است set کنیم باید با ip دومین اصلی مان در یک رنج باشد. ( ما به دومین اصلی ip:192.168.1.115 را اختصاص داده ایم. بنابراین به این سرویس، ip:192.168.1.116 را می دهیم تا بتوانند با هم ارتباط داشته باشند.)
نکته: ip دومین Child باید در تنظیمات DNS اصلی مان نیز اضافه شود.
خب بعد از اینکه تنظیمات ip (شماره 8) تمام شد. تنظیمات Time Zone را انجام می دهیم. مطابق عکس بالاتر شماره 9 مربوط به این کار می باشد. 9 را تایپ می کنیم و Enter می زنیم.

ابتدا روی change time zone کلیک کرده و تغییرات لازم را انجام می دهیم.( time zone را بر روی Tehran تنظیم می کنیم) اگر بعد از تغییرات همچنان ساعت سیستم درست تنظیم نشد وارد تنظیمات Change date and time شوید و ساعت را تنظیم کنید و در نهایت Apply و ok را می زنیم.

همانطور که قبلا به آن اشاره کردیم یکی از موارد اصلی اقدامات قبل از نصب سرویس، تغییر نام کامپیوتر است. برای این کار شماره 2 را تایپ می کنیم تا وارد پروسه تغییر نام کامپیوتر شویم. مانند عکس زیر یک نام تایپ می کنیم. برای اینکه کامپیوتر بتواند ریستارت شود کلمه Y را می نویسیم و Enter می زنیم.
خب حالا کامپیوتر ریستارت می شود.


کار بعدی، خاموش کردن Firewall می باشد. برای این کار ابتدا باید وارد محیط cmd شویم. پس، cmd را تایپ می کنیم و Enter می زنیم.خب در محیط cmd، دستور زیر را تایپ می کنیم:
netsh advfirewall set allprofile state off
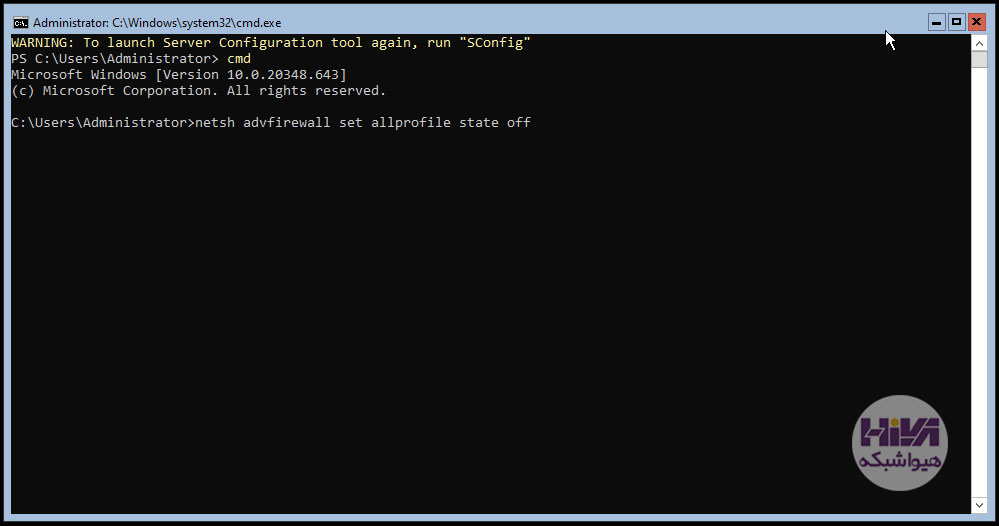
خب، فایروال خاموش شد.
در نهایت برای اینکه مطمئن شویم که سرویس ما با دامنه اصلی ارتباط دارد، می توانیم در محیط cmd مانند عکس زیر، ping دامنه می گیریم. (دامنه Root Forest ما hiva.local می باشد.) همانطور که مشاهده می کنید، باهم ار تباط دارند.

اقدامات اولیه تمام شد.
بخش دوم تنظیمات ایجاد Child Domain
برای اینکه بتوانیم راه اندازی 2022 Child Domain به روش Core را انجام دهیم، ابتدا باید feature مورد نظر را نصب کنیم.
برای این کار ابتدا وارد محیط پاورشل می شویم. پس در ابتدا کلمه powershell را تایپ و Enter می زنیم.
خب حالا دستور زیر را می نویسیم و Enter می زنیم:
Install-Windowsfeature AD-Domain-Services
کمی زمان می برد تا Feature ها نصب شود.

خب با پیغام زیر متوجه می شویم Feature ها با موفقیت نصب شده است.

حالا می خواهیم دامنه Child خود را ایجاد کنیم، پس دستور زیر را تایپ می کنیم:
Install-ADDSDomain -Credential (Get-Credential hiva\administrator) -NewDomainName project -ParentDomainName ‘hiva.local’ -InstallDns DomainType child -DomainMode winthreshold-

طبق عکس بالا، ما نام دامنه Child را project گذاشتیم. برای یادآوری، اینکه نام دامنه Root Forest ما hiva.local می باشد.
بعد از اینکه Enter می زنیم، از ما پسورد دامنه اصلی ای که از قبل ایجاد کرده ایم را می خواهد. آن را وارد کرده و ok می کنیم.

از ما یک Safe Mode Password می خواهد،دوبار پسورد را وارد می کنیم و Enter می زنیم.

برای ریستارت شدن کلمه Y را تایپ کرده و Enter می زنیم.

مرحله نصب Child Doamain شروع می شود. این کار کمی زمان می برد.

بعد از نصب، سیستم ریستارت شده و صفحه پایین نمایش داده می شود، اجازه دهید تا ریستارت به طور کامل انجام شود.

بعد از اینکه ریستارت انجام شد پسورد را وارد می کنیم و تمام.
می بینیم که Child Domain با موفقیت ایجاد شده و در شماره 1 نام دامنه نمایش داده می شود.
project.hiva.local

خب حالا اگر به سراغ دومین اصلی (Root Forest) برویم، می توانیم از قسمت tools در نوار بالای کنسول بر روی Active Directory Domain and Trust کلیک کرده و Child Domain ایجاد شده را در آنجا ببینیم.
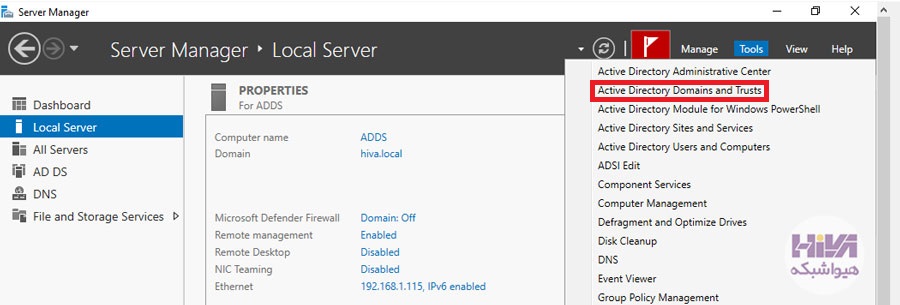
همانطور که در عکس می بینید دامنه project.hiva.local ایجاد شده است.

می توانیم روی دامنه کلیک راست کرده و Manage را انتخاب کنیم و Child Domain ایجاد شده را از دومین اصلی خود مدیریت کنیم.

خب، امیدوارم از راه اندازی Child Domain 2022 به روش Core لذت برده باشید.
برای مشاهده مراحل نصب و راه اندازی Child Domain 2022 به روش Core می توانید ویدیوی زیر را ببینید.
خدمات ما در مجموعه هیواشبکه شامل :
شرکت فنی و مهندسی هیوانوآوران داده گستر مجری طراحی ، پیاده سازی ، پشتیبانی پروژه های شبکه و امنیت در استان گیلان – رشت و شهرها و استانهای همجوار
آموزشگاه تخصصی هیواشبکه : برگزار کننده دوره های تخصصی شبکه و امنیت ، پیکربندی سرور HP ، مجازی سازی ، MCSA 2016 ، نتورک و … به صورت حضوری با مجوز از سازمان فنی و حرفه ای و آموزش کارکنان دولت در رشت ، استان گیلان و به صورت مجازی در سراسر کشور
در خدمت شما عزیزان هستیم.








نظرات