نصب و راه اندازی File Server 2022
3042 بازدید
نصب و راه اندازی File Server 2022
File Server چیست؟
فایل سرور ، سرویسی است که وظیفه ذخیره سازی و مدیریت فایل ها و اطلاعات را برعهده دارد، که برای کلاینتهای تحت دامین این امکان را فراهم میکند تا به ظرفیتهای ذخیرهسازی سرور دسترسی پیدا کنند. کلاینت ها با احراز هویت در فایل سرور میتوانند به فایلهای روی این سرور دسترسی داشته باشند، و بسته به میزان دسترسی ای که مدیر به آنها می دهد فایل ها را باز کرده، بنویسند، بخوانند، تغییر دهند، حذف کنند و یا حتی فایلهای خود را روی سرور آپلود کنند.
نصب و راه اندازی File Server 2022
برای نصب و راه اندازی فایل سرور به دو سرویس مجزا نیاز داریم، سرویس اول همان Root Forest می باشد که دومین کنترلر بر روی آن نصب است و سرویس دوم که قرار است فایل سرور روی آن نصب و راه اندازی شود.
برای نصب و راه اندازی فایل سرور، بعد از نصب ویندوز سرور وارد Local Server شده و در ابتدا تنظیمات اولیه شامل تنظیمات IP، Time Zone، فایروال و… را انجام می دهیم و سرویس را به دامین اصلی join می کنیم و ping دامنه می گیریم که مطمئن شویم با Root Forest کانکت می باشد، سپس Role فایل سرور را بر روی آن نصب می کنیم. پس با فرض اینکه سرویس دوم را Join به Domain کرده ایم شروع به نصب Role فایل سرور می کنیم:
ابتدا از منوی Tools گزینه Add Roles and Features را انتخاب می کنیم یا مطابق تصویر زیر گزینه روی گزینه دوم کلیک کرده و و وارد پروسه نصب می شویم.

در صفحه Before you begin روی Next کلیک می کنیم.

گزینه …Role-Based or Feature-based را انتخاب و روی Next کلیک می کنیم.

سرور موردنظر برای نصب سرویس File Server انتخاب و روی Next کلیک می کنیم.

در این مرحله باید Role مورد نظر را انتخاب کنیم.

همانطور که در عکس زیر می بینید اگر فلش کنار File and Storage Services را باز کنید، به طور پیش فرض تیک گزینه File Server و Storage Services زده شده است. همانطور که می دانید فایل سرور به طور پیش فرض حتی اگر تازه ویندوز سرور نصب کرده باشید در کنسول ویندوز سرور وجود دارد.
رول Storage Services نیز به دلیل اینکه باید روی سرویس ها سیستم عامل نصب شود یا برای ساخت فایل نیاز به این رول داریم و حتی برای نصب ویندوز وجود رول Storage Services الزامی است، نصب می شود، پس به طور پیش فرض این دو گزینه از ابتدا نصب می باشد.
ما می خواهیم گزینه های دیگر این سرویس را نیز نصب کنیم. یکی از گزینه های مهم File Server Resource Manager می باشد که با نصب این رول می توانیم Quota تعریف کنیم که در ادامه و بعد از نصب رول ها به آن می پردازیم.
و رول های DFS Namespaces و DFS Replication که برای زمانی استفاده می شود که ممکن است بخشی از فضای دخیره سازی ما روی این سرویس نباشد و روی خود Storage باشد پس به این دو رول نیاز داریم. پس این سه گزینه را تیکدار، بر روی Add Feature کلیک کرده و Next می کنیم.

صفحه بعد را نیز بدون تغییر Next می کنیم.
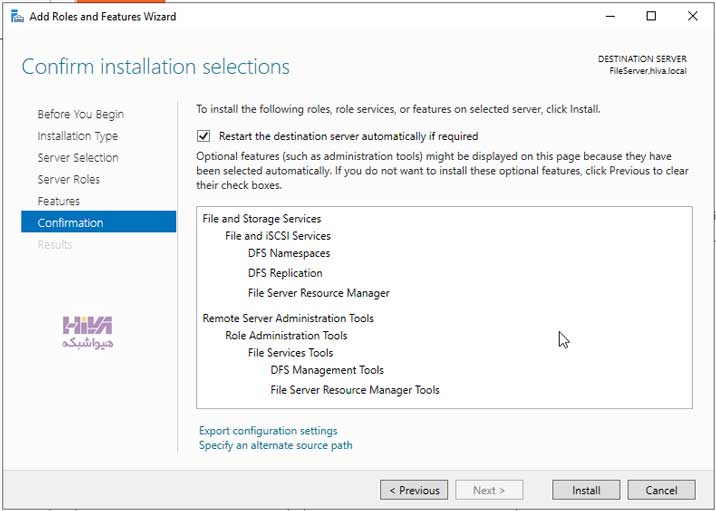
تیک گزینه …Restart the destination را می زنیم و بر روی Install کلیک می کنیم تا رول نصب شود.

بعد از اینکه رول نصب شد و نوار آبی رنگ پر شد بر روی Close کلیک می کنیم.

حالا اگر بر روی Tools کلیک کنیم گزینه File Server Resource Manager اضافه شده است. بر روی آن کلیک می کنیم تا وارد کنسول مدیریتی فایل سرور شویم.

کنسول مدیریتی File Server
Quota Management
بر روی Quota Management کلیک می کنیم، شامل دو گزینه Quota Template و Quotas می باشد که در ادامه هرکدام را به تفکیک توضیح می دهیم.
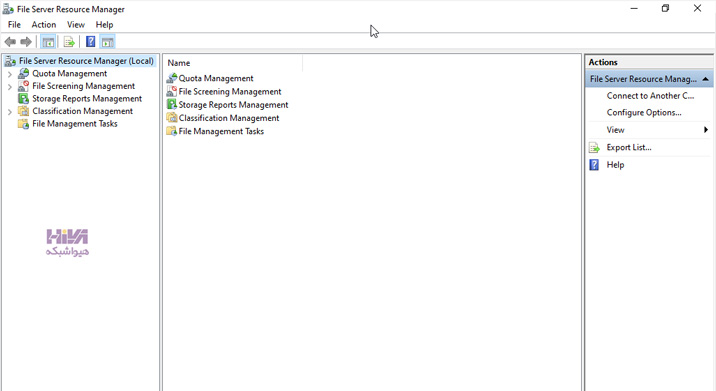
Quota Template
همانطور که در عکس مشاهده می کنید اگر بر روی Quota Templates کلیک کنیم تمپلیت های پیش فرض و از قبل تعریف شده در این بخش وجود دارد که می توانیم بنا به نیازمان از این تمپلیت ها استفاده کنیم و یا اینکه Quota Templates سفارشی خودمان را بسازیم.
در ستون Quota Type دو نوع Quota وجود دارد یا Hard هستند یا Soft.
نوع Hard یعنی این که اگر برای کاربری تعیین شده است که مثلا نهایتا 2GB فایل به اشتراک بگذارد کاربر نمی تواند 2.1GB به اشتراک بگذارد. به کاربر پیغام خطا می دهد و اجازه نمی دهد.
نوع Soft اجازه می دهد فایل را به اشتراک بگذارد اما برای مدیر IT لاگ می اندازد و مدیر IT می تواند به کاربر تذکر دهد که بیش از حد مجاز تعریف شده فایل به اشتراک گذاشته است.(اگر دقت کنید برای Quota های نوع Soft در ابتدا کلمه Monitor نوشته شده است، یعنی اینکه نظارت می شود.
در قسمت سفید رنگ کلیک راست کرده و گزینه Create Quota Template… را انتخاب می کنیم.

ما می توانیم از Quota Template های آماده استفاده کنیم که برای این کار می توانیم روی گزینه Copy کلیک کرده و طبق نیاز هر کدام از Quota های مورد نظر خود را انتخاب کنیم.
در قسمت Template Names یک نام برای Quota جدید تایپ می کنیم و در قسمت Description در صورت نیاز، یک توضیح اضافه می کنیم. در کادر Space Limit و در قسمت Limit می توانیم فضای مورد نیاز برای اشتراک گذاری فایل را انتخاب کنیم و در نهایت می توانیم انتخاب کنیم که Quota از نوع Hard باشد یا Soft .
در کادر Notification Thresholds مشخص می کند که چه میزان درصدی از فضا پر شد، از طریق ایمیل هشدار داده شود و همچنین Log را ثبت کند.

Quotas
در این بخش می توانیم Quota جدید بسازیم. در فضای سفید کلیک راست کرده و بر روی Create Quota کلیک می کنیم.

در ابتدا باید تعیین کنیم که Quota جدید روی چه فایلی اعمال شود، بنابراین بر روی Browse کلیک کرده و فولدر مورد نظرمان را که از قبل بر روی یک درایو در فایل سرور ساخته و Share کرده ایم را انتخاب می کنیم.(در ادامه مقاله به ساخت فایل و نحوهShare آن ها می پردازیم)

در قسمت Drive Properties from this Quota Templates یک سری تمپلت پیش فرض وجود دارد که می توانیم یکی از آن ها را انتخاب کنیم و یا اینکه همان Quota Template که خودمان در بخش قبل به طور سفارشی ساختیم را انتخاب کنیم.

هر کدام از Template ها انتخاب کنیم در کادر Summary of Quota Templates به طور خلاصه مشخصات آن Quota به ما نمایش داده می شود.
اگر گزینه Define custom quota properties را تیکدار کنیم می توانیم یکسری تغییرات مانند حجم فضای ذخیره سازی و نوع Quota را اعمال کنیم.
در نهایت بر روی Create کلیک می کنیم.

Quota جدید ساخته می شود.

File Screening Management
در این بخش می توانیم برای کاربران محدودیت هایی اعمال کنیم. مثلا اینکه کاربر نتواند در Share Folder خود Email File یا Audio File بگذارد.
File Screen Template
در این قسمت همانند Quota Template یک سری تمپلیت آماده وجود دارد که در صورت نیاز می توانید از همین Template ها استفاده کنیم و یا اینکه Template مورد نظر خودمان را بسازیم. برای این کار در فضای سفید کلیک کنید و بر روی گزینه Create File Screen Template کلیک می کنیم.
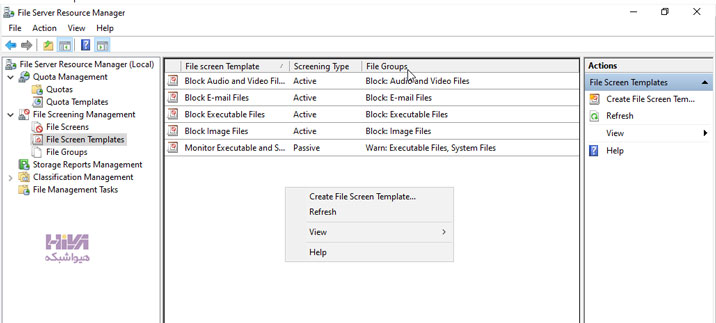
در قسمت File Name Template یک نام برای تمپلیت مان تایپ کنیم.
در قسمت File Group می توانیم محدودیت هایی که می خواهیم اعمال کنیم را انتخاب کنیم.

File Screen
ابتدا از قسمت سمت راست File Screen را انتخاب می کنیم، سپس در فضای سفید کلیک می کنیم و بر روی گزینه Create File Screen کلیک می کنیم.

بر روی Browse کلیک کرده و Share Folder مورد نظرمان که می خواهیم این محدودیت ها بر روی آن اعمال شود را انتخاب می کنیم.

در قسمت Drive Properties from this file screen template همان Template را که در بخش File Screen Template را ساختیم انتخاب می کنیم. و در انتها بر روی Create کلیک می کنیم.

در واقع هدف از نصب و راه اندازی فایل سرور همین است که ادمین بتواند کاربران را کنترل کند که چه فایل هایی با چه میزان حجمی می توانند به اشتراک بگذارند.
Storage Management Reporter
اگر فردی بیشتر از حجمی که برایش در نظر گرفته شده است استفاده کند Log آن را به ما گزارش می دهد.

برروی گزینه ی Storage Reports Managment راست کلیک کرده و گزینه ی Schedule a New Reports Task را انتخاب می کنیم.

در قسمت اول از ما نام reports را می خواهد. در قسمت reports data از ما می پرسد که از چه چیزی می خواهید گزارش تهیه کنید. به صورت پیش فرض تیک های انتخاب شده را نگه می داریم. در قسمت report formats نوع خروجی گزارشی که می خواهیم بگیریم را از ما می پرسد. ما در اینجا DHTML را انتخاب می کنیم.
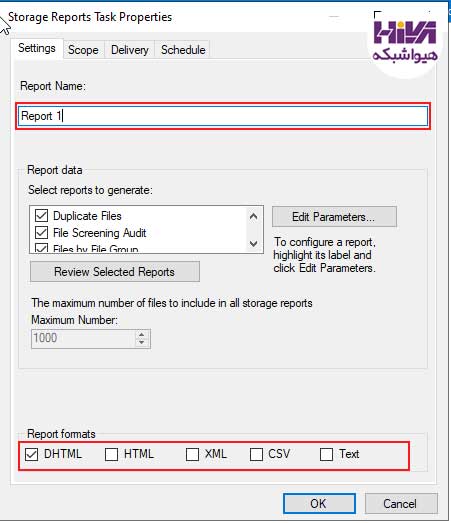
در تب scope مکان فایلی که می خواهیم گزارش در آن ذخیره شود را وارد می کنیم.
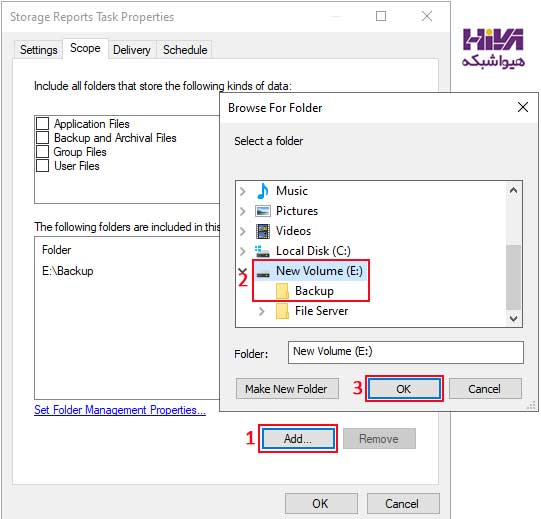
در تب delivery می توانید ایمیل خود را برای فرستادن گزارش ها وارد کرده و فعال کنید. با زدن تیک این گزینه فعال می شود.

در تب Schedule زمان و روز گزارش گیری را وارد تنظیم می کنیم. می تواند به صورت هفتگی و در روز های خاصی در هفته انتخاب شود یا به صورت ماهانه و در روز های خاصی از ماه انجام شود. به عنوان مثال ما زمان را ساعت 12 شب و به صورت هفتگی در روز های شنبه، سه شنبه و جمعه در نظر گرفتیم. روی ok کلیک می کنیم.

همانطور که مشاهده می کنید screens اعمال شده است.

برای گزارش گیری می توان روی ریپورت ساخته شده راست کلیک و گزینه ی Run Report Task Now را انتخاب کرد.

دو گزینه مشاهده می کنید که با زدن گزینه ی اول فقط نتیجه به ایمیل شما ارسال می شود و با زدن گزینه ی دوم می توانیم عملیات گزارش گیری را ببینیم، روی ok کلیک کرده و ریپورت می گیریم.

Classification Properties
در این بخش ما می توانیم یک شرط تعریف کنیم و در مراحل بعد کارایی آن برای شما مشخص می شود.
به قسمت File Server Resource Manager رفته و برروی گزینه ی Classification Properties راست کلیک می کنیم گزینه ی Create Local Property را انتخاب می کنیم.

در تب general در قسمت name نام شرط، در قسمت description توضیحات شرط و در قسمت بعد می توان نوع شرط را مشخص کرد که بله یا خیر باشد به عنوان مثال ما روی بله می گذاریم سپس ok می کنیم.

در حال حاضر شرط ما ساخته شد، اما مقدار شرط در قسمت بعد مشخص می شود که بله یا خیر باشد.
Classification Rule
در این تب می توان مشخص کرد که Classification Properties روی چه Folder اعمال شود و مقدار آن را می توان مشخص کرد و اعلام می کند اگر چه چیزی را پیدا کرد اجرا شود. بر رو گزینه ی Classification Rules راست کلیک کرده و گزینه ی Create Classification Rule را انتخاب می کنیم.

در تب general در قسمت name نام Rule، در قسمت description توضیحات Rule را می نویسیم.

در تب scope مکان فایلی که می خواهیم Rule بر روی آن اعمال شود را تعیین می کنیم.

در تب clasification، ما باید classification properties ای که ایجاد کردیم را انتخاب و مقدار آن را مشخص کنیم. در قسمت property از ما می خواهد یک property انتخاب کنیم. ما در اینجا تنها یک property داریم، پس همان را انتخاب می کنیم و مقدار property را برابر با No یا Yes قرار می دهیم. ما در اینجا yes را انتخاب کردیم. سپس روی گزینه ی configure کلیک می کنیم.

در این بخش از ما می پرسد که دنبال چه چیزی بگردد، اگر Expression Type را بر روی String Case-sensitive قرار دهید خیلی سخت گیری می کند. به عنوان مثال، اگر شما بخواهید که به دنبال Ts بگردد، حتی Ts را به این شکل ts پیدا نمی کند. نوع دوم String است که سختگیری کمی دارد مثلا اگر شما بخواهید که Test را پیدا کند به این شکل نیز teST را پیدا می کند.

Classification Rules ما اعمال شد.

File Management Task
در این قسمت می توانیم تعیین کنیم که اگر شرط ما درست بود چه کاری انجام دهد مثلا folder را انتقال دهد. برروی گزینه ی File Management Task راست کلیک می کنیم. گزینه ی Create File Management Task را انتخاب می کنیم.
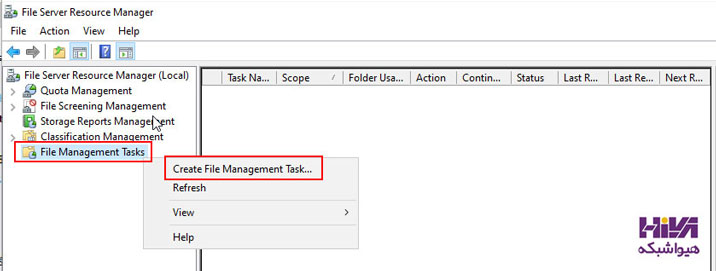
در تب general در قسمت name یک نام و در قسمت description توضیحات File Management Task را می نویسیم.
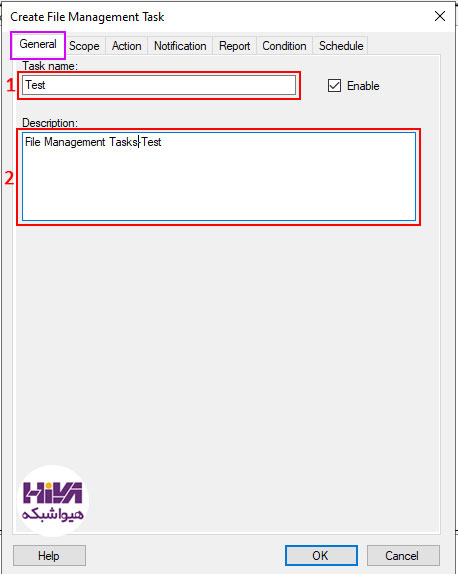
در تب scope از ما مکان فایلی را می خواهد که شرط را روی آن اعمال کردیم. بر روی add کلیک کرده و فولدر را انتخاب می کنیم.

در این بخش از ما می پرسد چه عملکردی انجام دهد، می توانیم بگوییم که اگر شرط درست بود فایل هایی که پیدا کرده را به یک مسیر دیگر انتقال دهد. برای دادن مسیر روی گزینه browse کلیک می کنیم و مسیرمان را تعیین می کنیم.

در تب notification می توانیم تعین کنیم که اگر فایل ها را انتقال داد چگونه به ما اطلاع دهد. روی گزینه ی add کلیک می کنیم.

یک تب جدید باز می شود. در تب اول با زدن تیک اول به ما ایمیل می دهد. ایمیل را وارد کنیم در قسمت بعد موضوع ایمیل را وارد می کنیم. بخش اخر متن ایمیل را می خواهد.

در تب event log با فعال کردن آن برای ما لاگ می اندازد. موضوع لاگ را می توانیم وارد کنیم. از قسمت command هم طبق روال قبل گذر کرده و بر روی ok کلیک می کنیم.
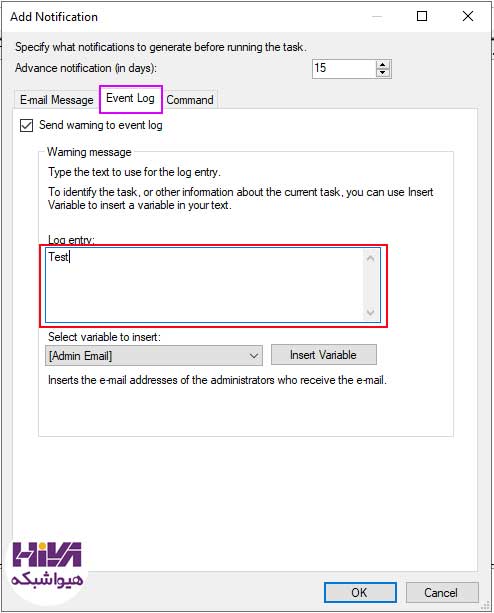
در تب report در قسمت logging از ما می پرسد که لاگ چه چیزهایی را بیاندازد، در قسمت report formats از ما می پرسد که با چه فرمت هایی ریپورت بگیرد. در اینجا ما DHTML و HTML را انتخاب کرده ایم، در تب delivery با فعال کردن ایمیل، برای ما ایمیل ارسال می شود.

در تب Condition از ما Classification property می خواهد برای دادن Classification property روی گزینه Add کلیک می کنیم.
در کادر اول نام property را وارد می کنیم و در کادر آخر مقدار را برابر Yes یا No قرار می دهیم.

در تب Schedule ، زمان و روزی که می خواهیم این Task اجرا شود را وارد می کنیم. می تواند به صورت هفتگی و در روز های خاصی در هفته و یا به صورت ماهانه و در روز های خاصی از ماه انجام شود. به عنوان مثال ما زمان آن را ساعت 12 شب و به صورت هفتگی در روز های یکشنبه، سه شنبه، پنج شنبه قرار داده ایم. روی ok کلیک می کنیم.

همانطور که مشاهده می کنید Task ما اجرا شده است.

برای نصب و راه اندازی File Server 2022 می توانید ویدیوی زیر را مشاهده کنید.
هیواشبکه
خدمات ما در مجموعه هیواشبکه شامل :
شرکت فنی و مهندسی هیوانوآوران داده گستر مجری طراحی ، پیاده سازی ، پشتیبانی پروژه های شبکه و امنیت در استان گیلان – رشت و شهرها و استانهای همجوار
آموزشگاه تخصصی هیواشبکه : برگزار کننده دوره های تخصصی شبکه و امنیت ، پیکربندی سرور HP ، مجازی سازی ، MCSA 2016 ، نتورک و … به صورت حضوری با مجوز از سازمان فنی و حرفه ای و آموزش کارکنان دولت در رشت ، استان گیلان و به صورت مجازی در سراسر کشور در خدمت شما عزیزان هستیم.








هیچ دیدگاهی نوشته نشده است.