آموزش نصب DHCP سرور در ویندوز سرور 2022
2208 بازدید
نصب DHCP سرور در ویندوز سرور 2022
ابتدا باید گفت که DHCP مخفف Dynamic Host Configuration Protocol یعنی “پروتکل پیکربندی هاست بهصورت پویا”می باشد. DHCP سرور یکی از سروهای تخصیص آدرس Ip در شبکه است که با توجه به محدوده ای که در آن تنظیم شده است به تمامی دیوایس های نیازمند، آدرس IP اختصاص می دهد. DHCP از پروتکل udp استفاده می کند. از پورت 67 برای سرور و از پورت 68 برای کلاینت ها استفاده می کند.
چرا باید از DHCP استفاده کنیم؟
1- اگر از سرویس DHCP استفاده کنیم متوجه می شویم چه IP هایی مصرف شده و چه IPهایی مصرف نشده اند.
2- در شبکه های بزرگ می دانیم که به چه سیستم هایی IP اختصاص داده ایم.
3- اگر ip به صورت دستی تنظیم شود احتمال خطا زیاد است.
4- با استفاده از DHCP مدیریت IP ها راحت تر می باشد.
به هاست ها و یا کلاینت به دو شیوه می توانیم IP اختصاص دهیم:
- روش اول به صورت دستی می باشد که به آن IP استاتیک static می گویند و این روش زمانی کاربردی است که تعدادکلاینت ها پایین باشد.
- روش دوم به صورت داینامیک یا اتومات کلاینت ها IP می گیرند. که این روش برای سازمان ها بسیار کاربردی می باشد زیرا دادن IP به صورت دستی در یک سازمان و یا شرکت بزرگ کاری وقت گیر است.
برای نصب و راه اندازی dhcp در ویندوز سرور باید سه مرحله زیر را انجام داد:
- نصب سرویس DHCP
- کانفیگ وپیکربندی سرور DHCP
- کانفیگ و پیکربندی کلاینت DHCP
شروع نصب و راه اندازی DHCP Server
برای راه اندازی سرویس DHCP ما نیاز به یک دامنه اصلی (Root Forest) داریم که از قبل دامنه hiva.local را نصب و راه اندازی کرده ایم و همچنین یک دومین دیگر که برای نصب و راه اندازی سرویسDHCP به آن نیازمندیم.
سوال: شاید این سوال برایتان پیش بیاید که چرا سرویس DHCP را بر روی همان سرور اصلی که Domain Controller می باشد نصب نمی کنیم؟
پاسخ این سوال واضح است همانطور که کمی پیش تر توضیح دادیم، در سرویس DHCP برای اختصاص دادن ip به کلاینت ها پورت 67 باز است و چون پورت ,67 Request دریافت می کند و مستعد حملات DDOS است و این از نظر امنیت برای Root Forest خطرناک می باشد. بنابر این نصب DHCP بر روی سرور اصلی بسیار خطرناک و اشتباه است.
این نکته را باید یادآور شد که نصب و پیکربندی DHCP در ویندوز سرور 2016، ویندوز سرور 2019 و ویندوز سرور 2022 به یک شکل است و تفاوتی با هم ندارد.
در ادامه با آموزش نصب و پیکربندی و DHCP Server در ویندوز سرور 2022 با ما همراه باشید.
اقدامات قبل نصب و راه اندازی DHCP Server
همانطورکه می دانید اولین اقدام برای نصب یک سرویس ، تنظیمات اولیه آن می باشد، تنظیمات اولیه شامل :
1- تنظیمات ip می باشد که هر دو دامنه باید از نظر ip در یک رنج و کلاس باشند تا بتوانند با هم در شبکه ارتباط داشته باشند.(همچنین به این نکته توجه داشته باشید که ip دامنه Forest را باید در قسمت DNS سروری که می خواهید DHCP را بر روی آن نصب کنید، اضافه کنید و در DNS دوم ip خود سرور DHCP را اضافه کنید.)
2- تنظیمات فایروال انجام شود.(خاموش شود)
3- تنظیمات Time zone بررسی شود، دو دامنه باید Time zone یکسان داشته باشند.
4- تنظیمات IE enhanced security configuration بررسی شده و off شود.
5- Computer name تغییر کند.(بهتر است نام سرویس مورد نظر را بگذارید)
6- Microsoft Defender Antivirus خاموش شود.
بعد از انجام این مراحل و گرفتن ping با دامنه اصلی به سراغ نصب و راه اندازی سرویس DHCP می رویم.
نکته: در ابتدا سروری که می خواهیم بر روی آن DHCP راه اندازی کنیم را Join به Domain می کنیم و سپس اقدامات نصب و پیکربندی این سرویس را انجام می دهیم.
قبل از آنکه ویندوز سرور را Join به Domain کنیم بهتر از تضویح دهیم که علت این کار چیست.
DHCP در سرویس های مایکروسافتی به دو روش ip اختصاص می دهد. با به شبکه هایی که تحت Domain هستندیا به شبکه های Workgroup.
اگر DHCP Server به دامنه Join نشود، فقط به کلاینت های Workgroup آی پی می دهد و اگر تنظیمات ip کلاینت هایی که Join به Domain هستند بر روی obtain باشد سرویس DHCP به آنها ip اختصاص نمی دهد.
اما اگر DHCP سرورJoin به Domain باشد دیگر Stand alone محسوب نمی شود و درهم آمیخته با اکتیودایرکتوری بوده و در واقع Active Directory Enterprise محسوب می شود. یعنی هم می تواند در یک سازمان به سیستم های تحت Workgroup آی پی اختصاص دهد هم به کلاینت های تحت Domain.
مراحل Join به Domain
ابتدا بر روی local Server کلیک کرده و بر روی لینک آبی Computer کلیک می کنیم.
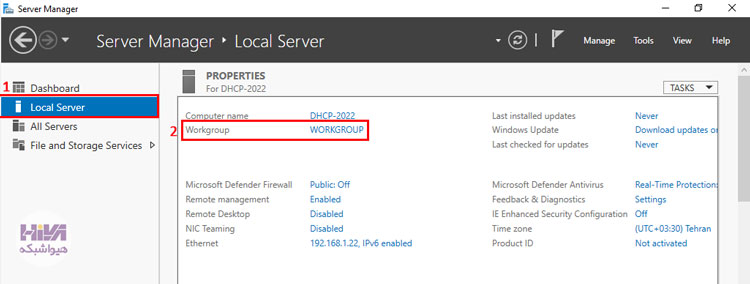
بر روی Change کلیک می کنیم.

در صفحه باز شده تیک گزینه Domain را زده و در کادر مربوطه نام دامنه Root Forest که دامنه اصلی می باشد را وارد کرده و بر روی ok کلیک می کنیم.

همانطور که در عکس مشاهده می کنید از ما User و پسورد می خواهد. در قسمت user عبارت hiva\Administrator را بنویسید و در کادر پسورد باید پسورد دامنه اصلی (hiva.local) را وارد کنید.

دوباره بر روی ok کلیک کرده و بعد از آن بر روی close کلیک می کنید تا سیستم ریستارت شود.

بعد از راه اندازی مجدد سیستم، ابتدا باید بر رویother User کلیک کنید و در کادر user عبارت hiva\Administrator را بنویسید و در کادر پسورد باید پسورد دامنه اصلی (hiva.local) را وارد کنید.

شروع نصب Role Active Directory
همانطور که گفته شد برای نصب DHCP Server ما به دو دامنه نیاز داریم، دامنه اول ما همان دامنه اصلی و Root Forest می باشد، که در ابتدا باید دامنه Root Forest را نصب کنیم و بعد از آنکه نصب و پیکربندی دامنه اصلی به طور کامل انجام شد، به سراغ نصب و راه اندازی سرویسDHCP می رویم.
بعد از ایجاد Root Forest، در محیط ویندوز سرور دوم که قرار است DHCP بر روی آن نصب و راه اندازی شود، وارد تنظیمات Server Manager می شویم. مطابق تصویر زیر روی Add role and features کلیک می کنیم. همچنین می توانید از نوار بالا، روی Manage کلیک کرده و همین گزینه را انتخاب کنید.
در این صفحه ابتدا توضیحات و چند نکته مهم را یادآور می شود. گزینه Skip this page by default را تیکدار کنید و با زدن روی دکمه Next به مرحله بعد بروید.

در مرحله باید نوع نصب را انتخاب کنید. نصب مبتنی بر نقش یا ویژگی را انتخاب کنید و روی Next کلیک کنید.

در این مرحله سرور مقصد و در واقع سروری را که میخواهید روی آن DHCP سرور نصب کنید را انتخاب و روی Next کلیک کنید.

رول موردنظر را انتخاب کنید. گزینه DHCP Server را تیکدار کنید. به محض انتخاب DHCP Server یک پنجره جدید ظاهر می شود. روی Add Features کلیک کنید. سپس برای ادامه بر روی بعدی کلیک کنید.

همانطور که در تصویر زیر مشاهده می کنید گزینه به طور خودکار تیکدار شده است، روی Next کلیک کنید.

ویژگی ها (Features) را انتخاب کنید. در کنسول Select features، فقط روی Next کلیک کنید زیرا در حال حاضر به هیچ ویژگی اضافی نیاز نداریم.

سپس در کنسول DHCP Server، می توانید اطلاعات مختصری در مورد DHCP Server بخوانید. برای ادامه بر روی Next کلیک کنید.
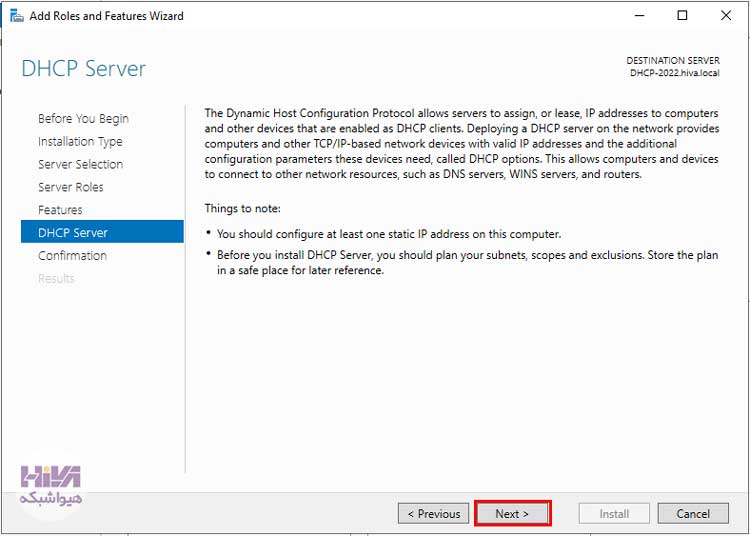
روی گزینه Install کلیک کنید تا نصب انجام شود.

بعد از اینکه نصب تمام شد و نوار آبی پرشد، closeرا بزنید تا سیستم شروع به ریستارت کند.
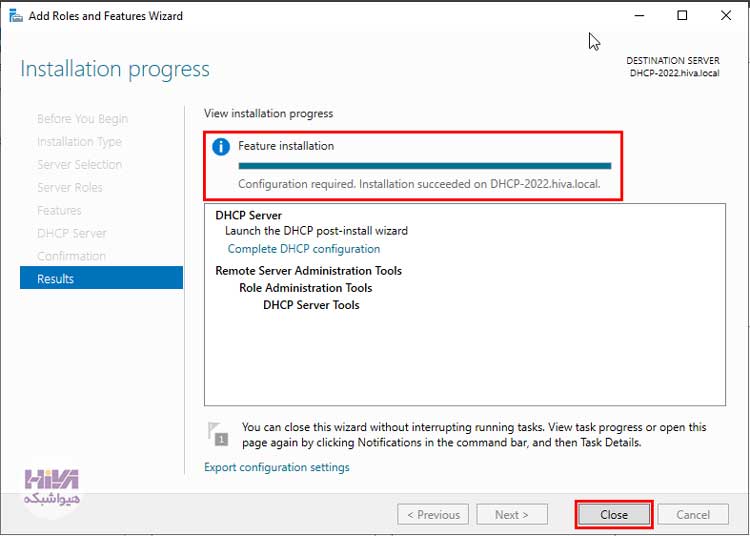
پیکربندی DHCP سرور در ویندوز سرور 2022
پس از نصب DHCP سرور، نوبت به پیکربندی آن می رسد. روی علامت تعجب زرد رنگ کلیک کرده و بر روی Compete DHCP Configuration کلیک کنید.
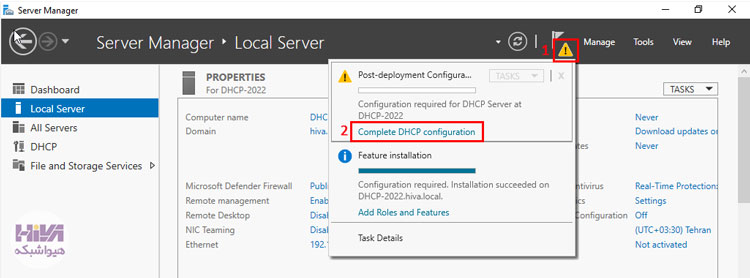
صفحه ای برای توضیحات باز می شود. روی Next کلیک کنید و ادامه دهید.

در Authorization، نام دامنه و کاربر ادمین در صورتی که عضو اکتیودایرکتوری باشید، خودکار نمایش داده می شود. روی Commit کلیک کنید.

در Summary روی Close کلیک کنید.

تعریف Scope در DHCP Server
به عنوان مدیر شبکه باید بدانید که در شبکه چه تعداد کلاینت و دستگاه وجود دارد که نیاز به گرفتن IP دارند و سرور DHCP در این شبکه باید به چه تعداد کلاینت آدرس IP اختصاص دهد.
وقتی تعداد کلاینت ها مشخص شد، تعداد آدرس IP هایی که باید وجود داشته باشد نیز مشخص می شود و این کار باعث می شود که بدانیم چه تعداد Scope و در هر Scope به چه تعداد IP نیاز داریم. ( پیشنهاد ما به شما این است که این اطلاعات را قبل از نصب سرویس dhcp جمع آوری کنید. یعنی قبل از نصب این سرویس در شبکه شما باید بدانید که چگونه باید طراحی خود را انجام دهید).
نکته ی بسیار پر اهمیت دیگر که باید در نظر گرفت این است که در شبکه به ازای هر کارت شبکه می شود یک Scope تعریف کرد.
پس باید بررسی شود که چه تعداد کارت شبکه دارید و بعد از آن Scope مربوط به هر کارت شبکه را مشخص کنید.به عنوان مثال ممکن است بخواهید Scope مربوط به کارت شبکه اول خود را از 192.168.1.30 تا 192.168.1.100 بگذارید. بنابراین تمام کلاینت هایی که با این کارت شبکه وارد می شوند، یک IP در رنج همین Scope دریافت می کنند. در ادامه، با تعریف Scope در DHCP با ما همراه باشید:
داشبورد Server Manager را باز کنید، روی Tools کلیک کنید و DHCP را انتخاب کنید.
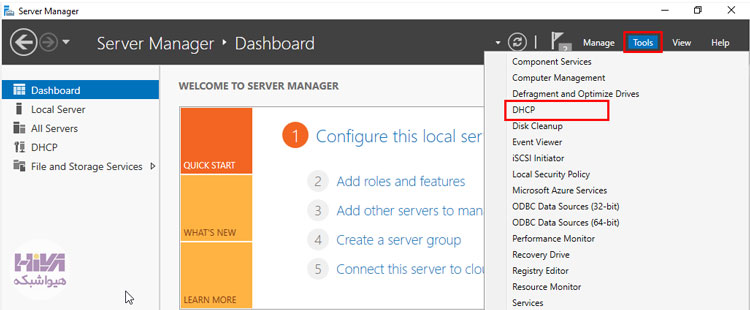
کنسول مدیریت DHCP باز می شود. بر روی اکستنشن گوشه نام سرور کلیک می کنیم تا باز شود.
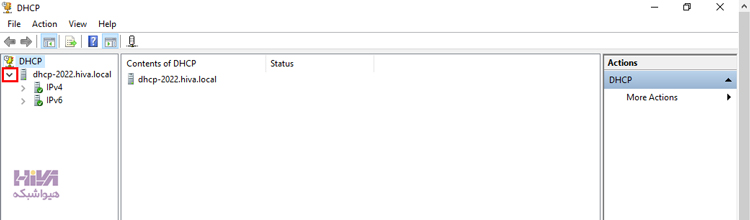
سپس روی IPv4 کلیک راست کرده و New Scope را انتخاب کنید. در واقع هدف از ایجاد Scope این است که رنج ip هایی که می خواهیم به کلاینت های خود اختصاص دهیم را مشخص می کند.

برای شروع در صفحه New Scope Wizard روی Next کلیک کنید.

در این مرحله یک اسم برای Scope انتخاب کنید. و در بخش Description اگر نیاز به توضیح دارد، توضیح مدنظر خود را نوشته و بر روی Next کلیک کنید.
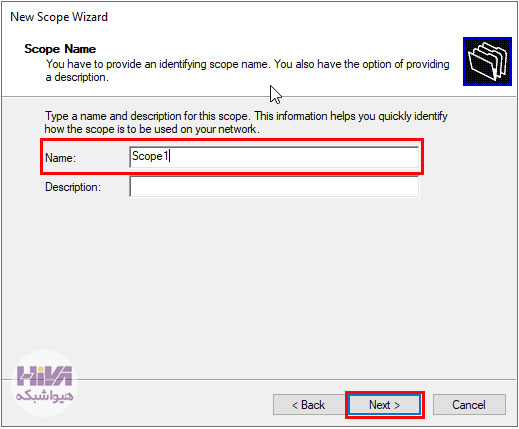
محدوده و رنج آدرس IP که می خواهید به سیستم ها اختصاص داده شد را وارد کرده و روی Next کلیک می کنیم. آدرس انتخابی ما در اینجا به شکل زیر است:
آدرس IP شروع: 192.168.1.30
آدرس IP پایانی: 192.168.1.100
طول: 24
مسک زیر شبکه: 255.255.255.0

Exclusions به معنی مستثنی می باشد. در واقع شما در این بخش می توانید یک محدوده از آدرس های IP را انتخاب کنید که DHCP Server به هیچ دیوایسی اختصاص ندهد. به عنوان مثال از این محدوده می توانید برای IP های استاتیک برای سرورهای یک مجموعه استفاده کنید.
می توانید اگر یک محدوده از ip ها مدنظرتان هست رنج آن را مشخص کرده و بر روی Add کلیک کنید.

و یا اینکه به صورت تکی ip ها را وارد کرده و بر روی Add و در نهایت بر روی Next کلیک کنید.

در این بخش می توان طول عمر یک ip که به یک کلاینت اختصاص داده می شود را تعیین کرد. می توانید از 1 تا 999 روز تعیین کنید.
در Configure DHCP Options گزینه Yes, I want to configure this option now را انتخاب و بر روی Next کلیک کنید.

Gateway پیش فرض شبکه خود را وارد کرده و روی Next کلیک کنید.

نام دامنه و سرور DNS شبکه خود را وارد کنید. چون سرور DHCP را Join به Domain کرده اید، در این بخش به طور خودکار DNS ها و حتی اسم دامنه نمایش داده می شود. بر روی Next کلیک کنید.

اگر Wins server دارید می توانید نام و آدرس IP آن را در اینجا وارد نمایید. در غیر این صورت برای ادامه بر روی Next کلیک کنید.

در این مرحله از شما پرسیده می شود که آیا می خواهید این Scope را فعال کنید.گزینه Yes, I want to activate this scope را انتخاب کرده و بر روی Next کلیک کنیدتا Scope فعال شود.

برای بستن New Scope Wizard روی Finish کلیک کنید.

Scope جدید در سمت چپ کنسول ایجاد شد، برای اینکه فعال شود روی IPv4 راست کلیک کرده و بر روی Refresh کلیک کنید تا فعال شود.
حالا اکستنشن کنار Scope را باز کرده و بر روی Address Pool کلیک می کنیم.
در این بخش به شما رنج IP Address که به کلاینت ها اختصاص داده اید را نشان می دهد.
و همچنین IP Address هایی که برای آنها استثنا قائل شده اید را در این بخش می توانید مشاهده کنید.

در بخش Address Leases می توانید IP هایی که به کلاینت ها اختصاص داده شده است را مشاهده کنید. چون فعلا به سیستمی ip داده نشده، این بخش خالی است.

در بخش Reservation می توانید IP هایی که دوس دارید را رزور کنید. به عنوان مثال دوس دارید که همیشه به کلاینت بخش مالی IP:192.168.1.110 اختصاص داده شود. می توانید در این بخش این کار را انجام دهید. بر روی Reservation راست کلیک کرده و New Reservation را انتخاب کنید.

MAC Address کلاینت مورد نظر را وارد کرده و ip ای که می خواهید به این کلاینت اختصاص دهید را در بخش IP Address مشخص کنید و در نهایت بر روی Add کلیک کنید.

پیکربندی DHCP server به اتمام رسید. حالا فقط کافیست کنترل کنید که DHCP سرور شما به درستی کار می کند. برای اینکار اطمینان حاصل کنید که کلاینت و سرور DHCP در یک شبکه هستند.در اینجا یکی از کلاینت هایی که جوین به اکتیودایرکتوری است را مورد بررسی قرار می دهیم.
تست در محیط کلاینت
در محیط کلاینت صفحه Network and sharing center را بازمی کنیم.

بر روی Ethernet کلیک کنید.

بر روی Properties کلیک کنید.

بر روی Internet Protocol Version 4 (TCP/IPv4)کلیک و باز بر روی Properties نیز کلیک کنید.

گزینه Obtain an IP address automaticallyو Obtain DNS server address automatically را فعال می کنیم و سپس OK را می زنیم.

بر روی گزینه Detailes کلیک می کنیم. در اینجا می توانید آدرس IP اختصاص یافته توسط DHCP Server را مشاهده کنید. اگر یادتان باشد رنج ip ای که برای اختصاص به کلاینت ها در نظر گرفته بودیم بین 192.168.1.30 تا 192.168.1.100 بود.
به محض روشن روشن کلاینت DHCP Server اولین آدرس ip نعریف شده را به اولین کلاینت اختصاص داد.

در ویدیوی زیر می توانید مراحل نصب DHCP سرور در ویندوز سرور 2022 را مشاهده نمایید.
جمع بندی
در این مقاله نصب DHCP سرور در ویندوز سرور 2022 به طور کامل و تصویری بیان شد. همچنین پیکربندی آن نیز توضیح داده شد. سرور DHCP شما را قادر می سازد تا آدرس های IP موقت و اطلاعات مرتبط را برای سیستم های کلاینت پیکربندی، مدیریت و ارائه دهید. DHCP یک پروتکل مدیریت شبکه است که در شبکه های پروتکل اینترنت استفاده می شود، سرور DHCP به صورت پویا یک آدرس IP و سایر پارامترهای پیکربندی شبکه را به هر دستگاه در شبکه اختصاص می دهد.
خدمات ما در مجموعه هیواشبکه شامل :
شرکت فنی و مهندسی هیوانوآوران داده گستر : مجری طراحی ، پیاده سازی ، پشتیبانی پروژه های شبکه و امنیت در استان گیلان – رشت و شهرها و استانهای همجوار
آموزشگاه تخصصی هیواشبکه : برگزار کننده دوره های تخصصی شبکه و امنیت ، پیکربندی سرور HP ، مجازی سازی ، MCSA 2016 ، نتورک و … به صورت حضوری با مجوز از سازمان فنی و حرفه ای و آموزش کارکنان دولت در رشت ، استان گیلان و به صورت مجازی در سراسر کشور
در خدمت شما عزیزان هستیم.












هیچ دیدگاهی نوشته نشده است.