نصب Additional Domain Controller در ویندوز سرور 2022
گاهی ممکن است بخواهیم یک Domain Controller اضافی برای متعادل کردن بار و تحمل خطا در شبکه داشته باشیم. یا با ایجاد یک سرور دوم در صورت ازبین رفتن سرور اصلی، از این سرور ثانویه کمک بگیریم. به این سرور ثانویه، سرور ادیشنال یا Additional Domain Controller (ADC) میگویند. در مقاله نصب Active Directory در ویندور سرور 2022، مراحل مورد نیاز برای افزودن ADDC (Domain Controller) به محیط Active Directory (AD) توضیح داده شده است. در این مقاله به نصب Additional Domain Controller در ویندوز سرور 2022 پرداخته می شود.
همانطور که می دانید، Active Directory Domain Services (AD DS) روی ویندوز سروری که نام آن Domain Controller (DC) است، نصب می شود. ما میتوانیم Domain Controller های زیادی را برای تحمل خطا، متعادلسازی بار، افزونگی و اهداف دیگر اضافه کنیم. همه Domain Controller ها باید محتویات مشابهی مانند نام کامپیوترها، حسابهای کاربری و موارد دیگر را ثبت و ذخیره کنند.
کلید Windows + R را نگه دارید تا کادر Run اجرا شود، Server Manager را تایپ کنید و سپس Enter را بزنید. این رایج ترین و سریع ترین راه برای باز کردن کنسول Server Manager در ویندوز سرور است (یا روی دکمه Start Windows و سپس Open server manager کلیک کنید.)
فهرست مطالب
اقدامات قبل از نصب Additional Domain Controller
اولین قدم در نصب یک سرویس، تنظیمات اولیه آن می باشد، تنظیمات اولیه شامل موارد زیر میباشد:
تنظیمات IP
هر دو دامنه باید در یک رنج و کلاس IP باشند تا بتوانند با یکدیگر در شبکه ارتباط داشته باشند. (همچنین به این نکته توجه داشته باشید که IP دامنه اصلی را در قسمت DNS سرور Additional اضافه کنید و در DNS دوم IP خود سرور additional را اضافه کنید.)
فایروال
تنظیمات فایروال خاموش شود.
آنتیویروس
Microsoft Defender Antivirus خاموش شود.
نام کامپیوتر
Computer name تغییر کند. بهتر است نام کامپیوتر با نقشی که برای آن در نظر گرفته شده است همنام باشد.
Time zone
تنظیمات Time zone بررسی شود، دو دامنه باید Time zone یکسان داشته باشند.
IE
تنظیمات IE enhanced security configuration بررسی شده و off شود.
بعد از انجام این مراحل و ping کردن دامنه اصلی به سراغ نصب و راه اندازی Additional Domain Controller می رویم.
پیش نیاز نصب Additional Domain Controller
قبل از نصب لازم است تنظیمات TCP/IP سروری که میخواهد نقش Additional را داشته باشد، بررسی کنید. پس از اختصاص دادن IP حتما یکی از آدرس های DNS باید آدرس IP سرور Active Directory Domain Controller باشد.
برای نصب Additional Domain Controller در ویندوز سرور 2022 نقش Active Directory را نصب کنید و سپس اقدام به نصب Additional Domain Controller نمایید.
توضیحات تکمیلی
برای نصب Additional ما به دو دامنه نیاز داریم، دامنه اول ما همان دامنه اصلی و Forest Root می باشد، که در ابتدا باید Forest Root را نصب کنیم (در اینجا دامنه اصلی ما hiva.local نام دارد.) و بعد از آنکه نصب و پیکربندی دامنه اصلی به طور کامل انجام شد، به سراغ نصب و راه اندازی Additional می رویم.
پیکربندی مورد نیاز سرور اصلی Primary Domain controller
- سیستمعامل: Microsoft Windows Server 2022 Datacenter (Desktop Experience)
- آدرس IP: آدرس 192.168.1.20
- نام کامپیوتر: ADDS
پیکربندی مورد نیاز سرور ثانویه Additional Domain controller
- سیستمعامل: Microsoft Windows Server 2022 Datacenter (Desktop Experience)
- آدرس IP: آدرس 192.168.1.21
- نام کامپیوتر: Additional
مراحل نصب Additional Domain Controller با استفاده از کنسول Server Manager
نصب نقش Active Directory Domain Controller
بعد از ایجاد Forest Root، به کنسول ویندوز سرور دوم که قرار است Additional بر روی آن نصب و راه اندازی کنیم، رفته و وارد تنظیمات Server Manager میشویم. مطابق تصویر زیر روی Add role and features کلیک میکنیم. همچنین میتوانید از نوار بالا، روی Manage کلیک کرده و همین گزینه را انتخاب کنید.

در این صفحه ابتدا توضیحات و چند نکته مهم را به ما یادآوری می کند. تیک گزینه Skip this page by default را بزنید و با زدن روی دکمه Next به مرحله بعد بروید.

در این مرحله، نحوه نصب پرسیده می شود، اینکه نصب به صورت ریموت دسکتاپ و از راه دور باشد یا به صورت نصب بر روی سرور فیزیکی باشد. بر روی پیش فرض گذاشته و روی Next کلیک می کنیم.

در این مرحله باید سروری که نقش Additional را دارد، انتخاب کنیم. سپس روی Next کلیک می کنیم.
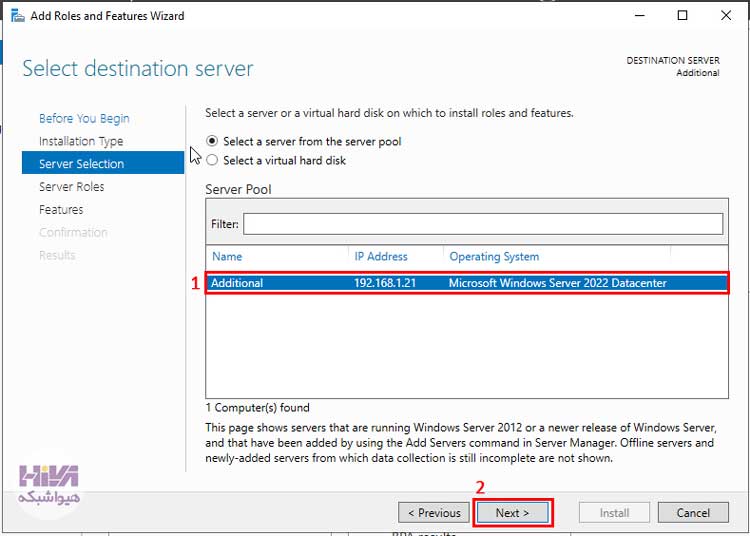
در این مرحله باید سرویسی که قصد نصب آن را داریم، انتخاب کنیم. برای نصب Active Directory در ویندوز سرور 2022، باید گزینه Active Directory Domain Services را تیک دار کنیم. با این کار صفحه ای باز می شود که Feature های لازم را نیز خودکار انتخاب می کند. کافیست بر روی Add Features و سپس Next کلیک کنیم.
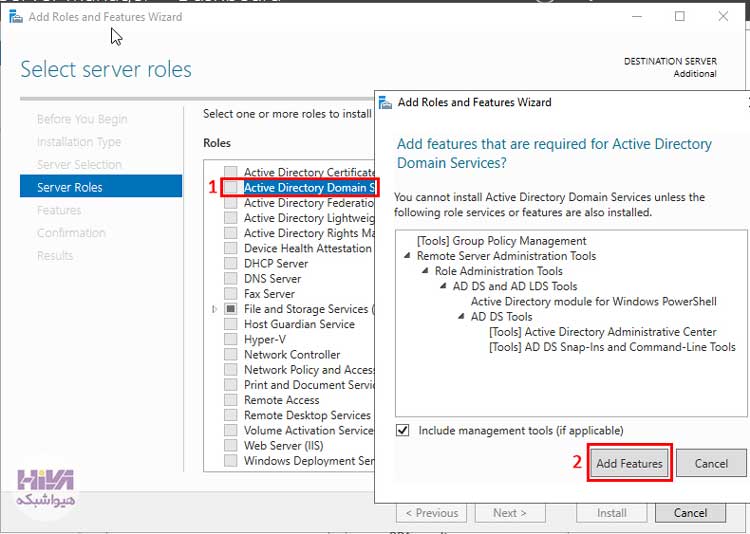
همانطور که در تصویر زیر مشاهده می کنید گزینه به طور خودکار تیکدار شده است، روی Next کلیک می کنیم.

به صورت پیش فرض برخی از Feature ها، از جمله Group Palicy Management به همراه اکتیو دایرکتوری نصب می شود، بدون اینکه تغییری اعمال کنیم، فقط بر روی Next کلیک می کنیم.

در مرحله بعدی توضیحاتی از سرویس Active Directory ارائه می شود که در زمینه معرفی این سرویس است. روی Next کلیک می کنیم تا مراحل نصب ادامه یابد.

در مرحله آخر برای نصب Additional Domain Controller در ویندوز سرور 2022 ، می توانیم گزینه Restart the destination server automatically if required را تیک دار کنیم تا پس از اتمام نصب سرویس Active Directory، سیستم به طور خودکار Restart شود. روی Install کلیک کرده تا نصب آغاز شود.

بعد از اینکه نصب تمام شد و نوار آبی پرشد، close را می زنیم تا سیستم شروع به ریستارت کند.

پیکربندی Additional Domain Controller پس از نصب نقش Active Directory
پس از نصب AD DS و بعد از راهاندازی مجدد سیستم، مطابق شکل روی علامت تعجب زرد رنگ کلیک کرده و بر روی Promote this server to a domain controller کلیک میکنیم.
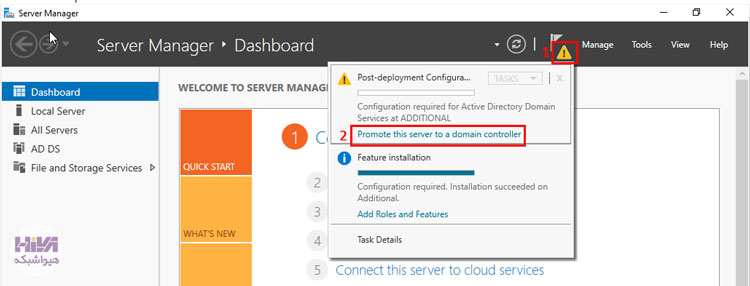
1- در این مرحله میخواهیم سرویس Additional را بسازیم، مطابق عکس Add a domain controller to an existing domain را انتخاب میکنیم (بطور پیش فرض تیک این گزینه فعال است). این به این معنی است که شما یک کنترل کننده دامنه (Domain Controller) دارید و می خواهید یک دامنه دیگر (Additional Domain Controller) به آن اضافه کنید.
2- در باکس domain نام دامنه اصلی که hiva.local است را وارد می کنیم.
3- بر روی گزینه Change کلیک می کنیم.

با کلیک روی گزینه Change لازم است نام کاربری و رمز ورود کاربر ادمین را وارد و تایید کنیم.

اطلاعات دامنه را تایید و سپس روی Next کلیک می کنیم.

در کادر “directory services restore mode (DSRM)” یک رمز عبور برای restore mode تنظیم می کنیم و برروی Next کلیک می کنیم.

در صفحه DNS Option یک اخطار دریافت مشاهده می کنید، که می توان آن را نادیده گرفت و بر روی Next کلیک کرد.

در پنجره Additional options، سروری را که باید با آن replicate کنیم، در کادر Replicate از Select Domain Controller مشخص کرده و روی next کلیک می کنیم.

در این مرحله مسیر پوشه های پایگاه داده AD DS، پوشه لاگ فایل ها و پوشه های SYSVOL نمایش داده می شود. می توانید مسیر را تغییر دهید و یا اینکه در حالت پیش فرض قرار داده و روی Next کلیک کنید. ما بر روی پیش فرض قرار می دهیم و روی Next میزنیم .

در نهایت اطلاعات وارده یکبار برای ما نمایش داده می شود اگر مورد تایید بود، روی Next کلیک می کنیم.

در نهایت اگر خطایی وجود نداشته باشد، می توانیم روی گزینه install کلیک کنیم و منتظر بمانیم تا فرایند نصب تمام شود.

پس از اتمام نصب روی close کلیک می کنیم تا سیستم Restart شود. سپس با اکانت Admin وارد می شویم.

پس از اتمام نصب، سیستم ریستارت می شود و بعد از راه اندازی مجدد سیستم، پسوردی که برای دامنه ساخته ایم را در این بخش وارد می کنیم.

تنظیمات پس از پیکربندی Additional Domain Controller در ویندوز سرور 2022
پس از اتمام نصب Additional Domain Controller در ویندوز سرور 2022 تنظیمات TCP/IP را کنترل کنید تا آدرس IP و آدرس DNS تغییری نکرده باشد. حال ارتباط بین هر دو Domain Controller ها برقرار است و اگر کاربری در Domain Controller ایجاد شود، در Additional نیز قرار خواهد گرفت.
نصب و راهاندازی Additional Domain Controller در ویندوز سرور 2022 نسخه Core
قبل از نصب و راهاندازی Additional Domain Controller در نسخه Core، پیشنهاد می کنیم به مقاله راهاندازی Child Domain در ویندوز سرور 2022 نسخه Core را مراجعه کنید. در مقاله ذکر شده می توانید دلایل استفاده از نسخه Core را مطالعه کنید. همچنین مراحل اولیه نصب ویندوز سرور 2022 در نسخه core و اقدامات و تنظیمات اولیه پس از نصب ویندوز سرور 2022 در مقاله ذکر شده موجود است، بنابراین به دلیل اشتراک مطلب، از قسمت اول گذر کرده و از ادامه آن با شما همراه خواهیم بود.
نصب Additional Domain Controller در نسخه Core
برای نصب Additional Domain Controller به دو سرویس مجزا نیاز داریم. سرویس اول همان دومین اصلی و در واقع Root Forest است که می توانید مراحل نصب Root Forest را در مقاله نصب اکتیو دایرکتوری در ویندوز سرور 2022 مطالعه کنید.
در اینجا از قبل Root Forest را نصب و راه اندازی کرده ایم. دامنه Root Forest ما hiva.local می باشد و IP آن را 192.168.1.20 گذاشته ایم. ویندوز را به صورت Core نصب کرده و تنظیمات اولیه آن را انجام داده ایم و آدرس IPای که برای ادیشنال تنظیم کرده ایم 192.168.1.21 می باشد تا یکدیگر را ping داشته باشند. اولین قدم برای راه اندازی Additional Domain Controller در نسخه Core، نصب Feature است.
ابتدا وارد محیط پاورشل شده و برای نصب Feature کد زیر را تایپ می کنیم:
Install-Windowsfeature AD-Domain-Services -IncludeManagementTools

صبر می کنیم تا Feature ها نصب شوند.

بعد از اتمام نصب Feature با پیام Success مواجه می شویم.

برای راهاندازی Additional Domain Controller برای دامنه Root Forest دستور زیر را تایپ می کنیم:
Install-addsdomainController -Installdns -credential (Get-credential hiva\administrator) -DomainName hiva.local’

بعد از زدن Enter، پسورد دامنه اصلی ای که از قبل ایجاد کرده ایم را می خواهد. آن را وارد کرده و ok می کنیم.

یک پسورد برای Safe Mode ایجاد می کنیم و Enter می زنیم.

کلمه Y را تایپ کرده و Enter می زنیم تا ریستارت شود.
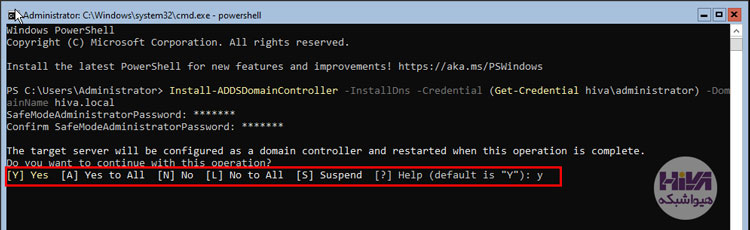
نصب کمی زمان می برد.

بعد از اینکه ریستارت انجام شد پسورد را وارد می کنیم. همانطور که مشاهده می کنید Additional Domain Controller با موفقیت ایجاد شده و در شماره 1 نام دامنه hiva.local نمایش داده می شود.

حالا به دومین Root Forest خود بروید و از Tools گزینه Active Directory User and Computer را اتنخاب کنید.
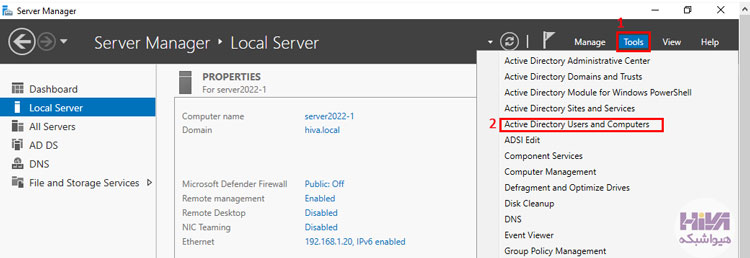
اکستنشن کنار دامنه خود را باز کرده و روی Domain Controllers کلیک کنید. می بینید که سرویس Additional اضافه شده است.

همچنین می توانید طبق عکس زیر سرور خود را برای مدیریت به Root Forest اضافه کنید. ابتدا روی گزینه Add other server to manage بزنید.

حالا وارد تب DNS شده و IP سرور Additional خود را وارد کنید،روی آیکون Search بزنید تا نام کامپیوتر را پیدا کند.

حالا روی فلش وسط بین دو ستون بزنید تا در ستون Selected اضافه شود. در نهایت ok را بزنید و تمام.

از سمت چپ روی All Server کلیک کنید. همانطور که طبق عکس زیر مشاهده میکنید، سرویس Additional اضافه شده است.

امیدوارم مقاله راه اندازی Additional به روش Core برای شما مفید بوده باشد.
ویدیوی آموزشی نصب Additional Domain Controller
برای مشاهده مراحل نصب Additional Domain Controller در ویندوز سرور 2022 نسخه Core می توانید ویدیوی زیر را ببینید.
اگر تمایل دارید با روشی دیگر از نصب Additional domain Controller آشنا شوید، میتوانید مقاله زیر را مطالعه نمایید. در این مقاله این کار به کمک IFM آموزش داده میشود.
Additional DC با IFM – در ویندوز سرور 2022
ساخت و ایجاد Additional DC با IFM در دنیای امروز که سازمانها بهطور مداوم در حال گسترش هستند، امنیت و پایداری شبکههای کامپیوتری اهمیت بسیاری پیدا کرده است. یکی از مهمترین مولفههای شبکههای مبتنی بر ویندوز سرور، Domain Controller (DC) است که مسئولیت مدیریت و تایید هویت کاربران و دستگاهها را بر عهده دارد. به منظور افزایش پایداری و توزیع بار شبکه، معمولا از Additional Domain Controller (ADC) استفاده میشود تا در صورت بروز مشکلی برای DC اصلی، دسترسی کاربران به منابع و خدمات شبکه همچنان بدون وقفه ادامه یابد. در این مقاله به بررسی روش Install from Media (IFM) برای
خدمات ما در مجموعه هیواشبکه شامل :
شرکت فنی و مهندسی هیوانوآوران داده گستر : مجری طراحی ، پیاده سازی ، پشتیبانی پروژه های شبکه و امنیت در استان گیلان – رشت و شهرها و استانهای همجوار
آموزشگاه تخصصی هیواشبکه : برگزار کننده دوره های تخصصی شبکه و امنیت ، پیکربندی سرور HP ، مجازی سازی ، MCSA 2022 ، نتورک و … به صورت حضوری با مجوز از سازمان فنی و حرفه ای و آموزش کارکنان دولت در رشت ، استان گیلان و به صورت مجازی در سراسر کشور









نظرات