child domain و کاربرد آن برروی ویندوز سرور
child domain یک زیر مجموعه از دومین اصلی می باشد به طور مثال اگر شما یک دومین با نام hiva.local داشته باشید دومین child.hiva.local ایجاد خواهد شد. مهمترین کاربرد این نوع دومین در شرکت های بزرگ که چندین شعبه در چند شهر مختلف را دارا هستند به کار می رود.مثلا اگر دو شرکت دارای منابع مختلف نرم افزاری باشند برای برخی صرفه جویی در هزینه و زمان مهم است و برای برخی دیگر کیفیت و تولید نرم افزار قدرتمند و بهینه مد نظر است.
برای ساخت child domain نیاز به یک دومین اصلی می باشد که در این جا دامنه اصلی hiva.local می باشد که از قبل برروی سرور اصلی ما نصب شده و یک دومین دیگر که کار child را انجام می دهد برروی سرور دیگر نصب و راه اندازی خواهیم کرد. تصویر 1 بیانگر این موضوع است.
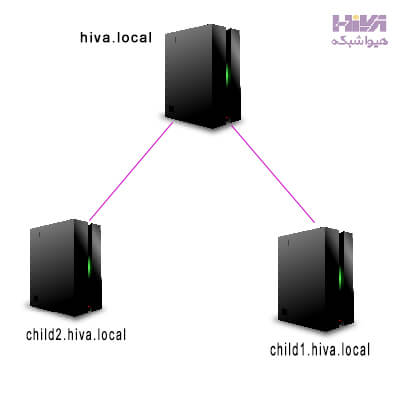
اقدامات قبل نصب و راه اندازی child domain
همانطورکه می دانید اولین اقدام برای نصب یک سرویس ، تنظیمات اولیه آن می باشد، تنظیمات اولیه شامل :
1- تنظیمات ip می باشد، در واقع هر دو دومین باید از نظر ip در یک رنج و کلاس باشند تا بتوانند باهم در شبکه ارتباط داشته باشند.
2- تنظیمات فایروال انجام شود.
3- تنظیمات Time zone بررسی شود، دو دامنه باید Time zone یکسان داشته باشند.
4- تنظیمات IE enhanced security configuration بررسی شده و off شود.
5- Computer name تغییر کند.
6- Microsoft Defender Antivirus خاموش شود.
خب بعد از انجام این مراحل و گرفتن ping با دامنه اصلی به سراغ نصب و راه اندازی Childe Domain می رویم.
نصب و راه اندازی Child Domain در ویندوزسرور 2022
برای نصب چایلد دومین ما به دو دامنه نیاز داریم، دامنه اول ما همان دامنه اصلی و Root Forest می باشد، که در ابتدا باید دامنه Root Forest را نصب کنیم و بعد از آنکه نصب دومین اصلی به طور کامل انجام شد، به سراغ نصب و راه اندازی Child می رویم.
برای ایجاد دومین اصلی می توانید به مقاله نصب اکتیو دایرکتوری در ویندوزسرور 2022 مراجعه کنید.
بعد از ایجاد Root Forest، از منوی استارت وارد تنظیمات Server Manager در دومین دوم می شویم. در کنسول باز شده مطابق تصویر زیر روی Add role and features کلیک می کنیم. همچنین می توانید از نوار بالا، روی Manage کلیک کرده و همین گزینه را انتخاب کنید.

در این صفحه ابتدا توضیحات و چند نکته مهم را یادآور می شود. تیک گزینه Skip this page by default را بزنید و با زدن روی دکمه Next به مرحله بعد بروید.
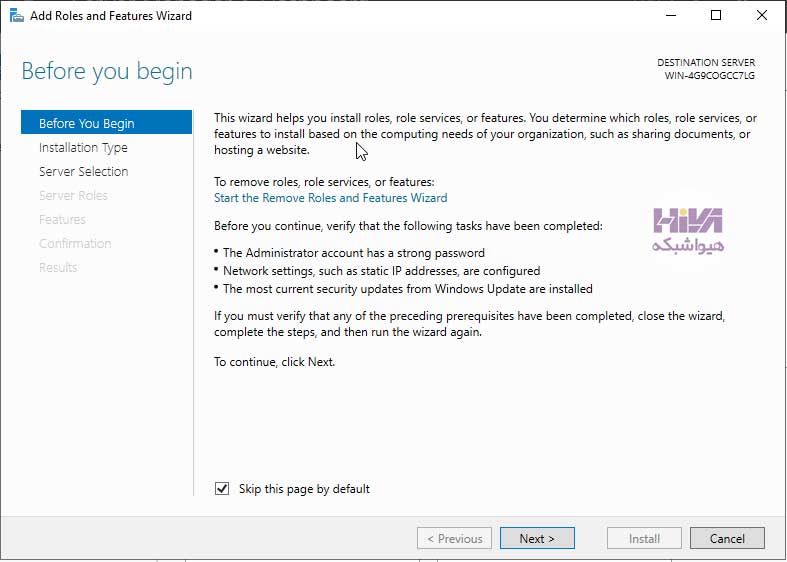
در این صفحه، اینکه نصب به صورت ریموت دسکتاپ و از راه دور باشد یا به صورت نصب بر روی سرور فیزیکی باشد را انتخاب می کنیم.

مطابق تصویر سروری که می خواهیم برای آن Child Dmain ایجاد کنیم را انتخاب کرده و Next را می زنیم.

در این مرحله باید سرویسی که قصد نصب آن را دارید، انتخاب کنید. برای ایجاد child نیز در ابتدا باید رول اکتیو دایرکتوری را نصب کنیم. برای نصب رول اکتیو دایرکتوری، باید گزینه Active Directory Domain and Services را تیکدار کنیم. با این کار صفحه ای باز می شود که Feature های لازم را نیز به طور خودکار انتخاب می کند. کافیست روی Add Features کلیک کنیم.

همانطور که در عکس مشاهده می کنید گزینه تیمدار شده است، روی Next کلیک می کنیم.

به صورت پیش فرض برخی از Feature ها، از جمله Group Palicy Management به همراه اکتیو دایرکتوری نصب می شود، بدون اینکه تغییری اعمال کنیم، فقط بر روی Next کلیک می کنیم.
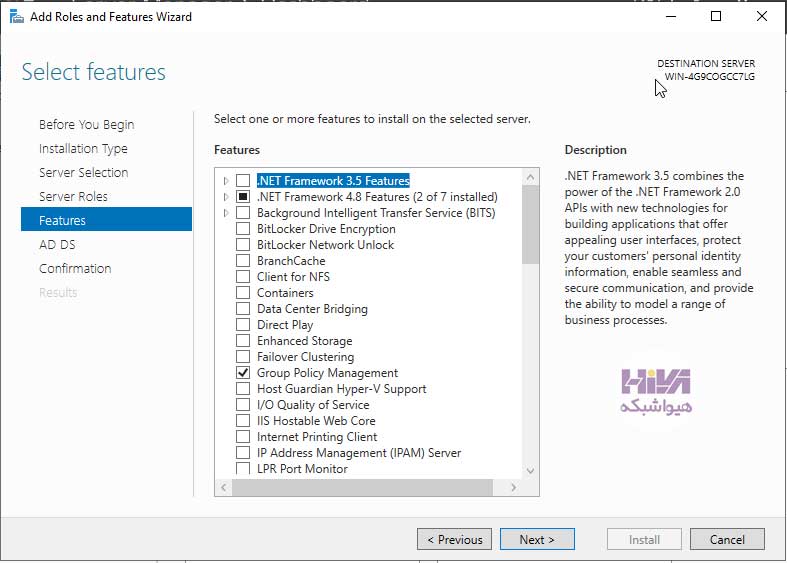
در این مرحله توضیحاتی در مورد سرویس اکتیو دایرکتوری داده شده است که این سرویس را معرفی می کند. روی Next کلیک کنید تا مراحل نصب ادامه یابد.

در مرحله آخر نصب می شود گزینه Restart the destination server automatically if required را تیک دار کرد تا پس از تمام شدن نصب سرویس ، سیستم به طور خودکار ریستارت شود. یک پیغام بر روی صفحه ظاهر می شود، Yes را انتخاب می کنیم و سپس بر رویInstall کلیک می کنیم تا نصب آغاز شود.
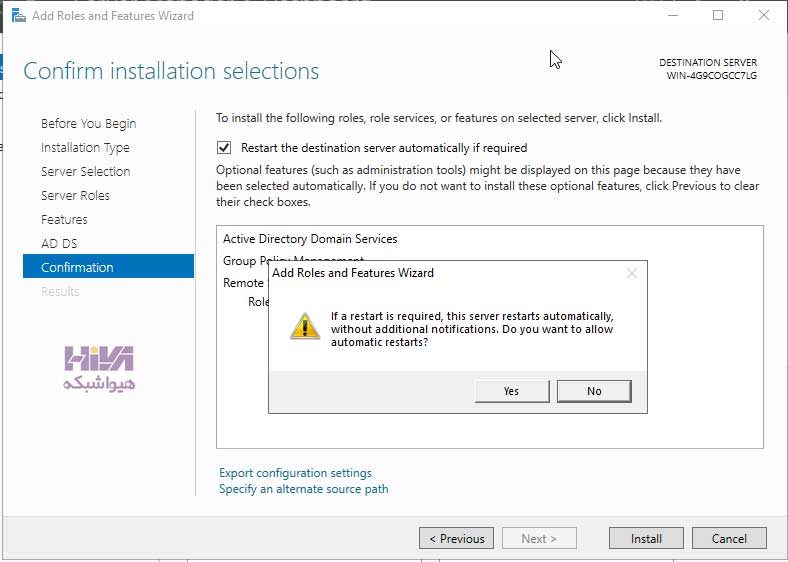
بعد از اینکه نصب تمام شد و نوار آبی پرشد، close را میزنیم تا سیستم شروع به ریستارت کند.

بخش دوم تنظیمات ایجاد Child Domain
بعد از راه اندازی مجدد سیستم، مطابق شکل روی علامت تعجب زرد رنگ کلیک کرده و بر روی Promote this server to a domain controller کلیک کنید.
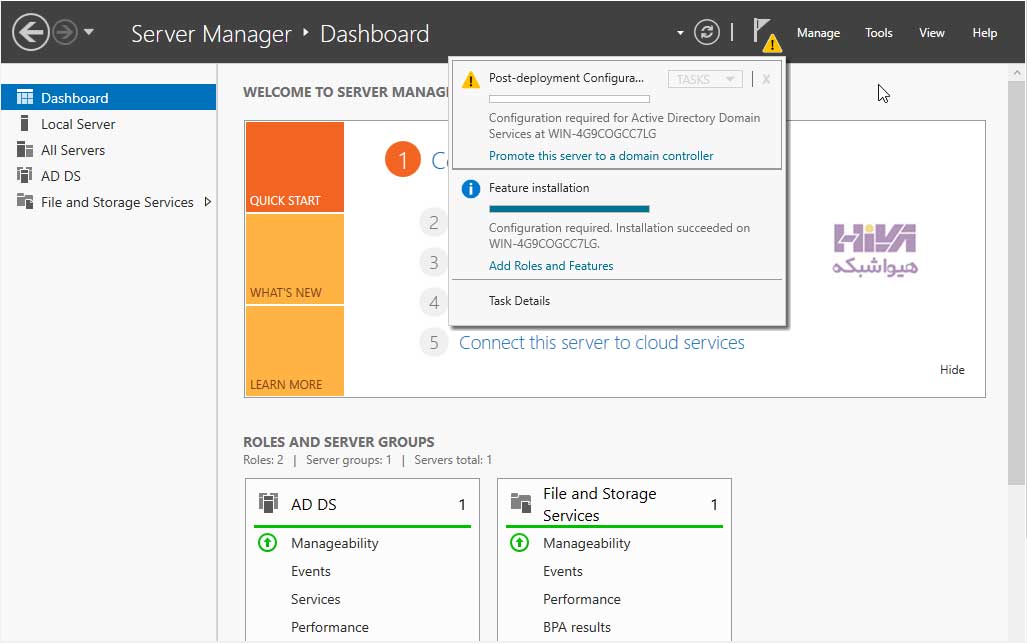
خب در این مرحله می خواهیم دامنه Child خود را بسازیم، مطابق عکس گزینه دوم یعنی add a new domain to an existing forest را انتخاب می کنیم.
در باکس select domain type گزینه Child domain را انتخاب می کنیم.
در باکس Parent domain name نام دامنه سرور اصلی (Root) خود را که می خواهیم برای آن Child Domain ایجاد کنیم را وارد می کنیم.
در باکس New domain name یک نام برای دامنه خود ایجاد می کنیم.
در انتها، مطابق عکس زیر بر روی Change زده و username , password سرور اصلی که را وارد می کنیم و بر روی next کلیک می کنیم.
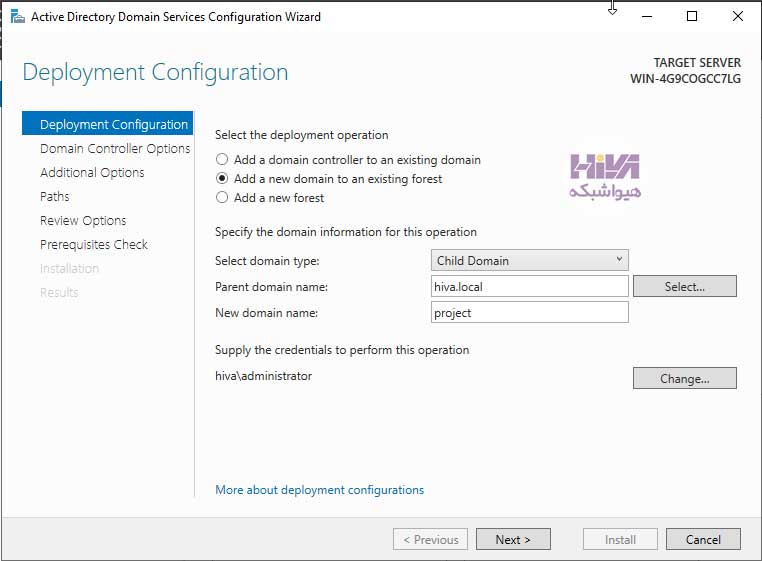
همانطور که در تصویر زیر مشاهده می کنید domain function level را بر روی windows server 2016 گذاشته است. در کادر DSRM یک رمز عبور برای restore mode تنظیم می کنیم و برروی next کلیک می کنیم.

در قسمت Change نام کاربری ای که اولویت بالایی برای دسترسی به سرویس DNS داشته باشد را وارد می کنیم (یوزرنیم و پسورد دومین اصلی خود را وارد کنید) و در انتها Next را می زنیم.
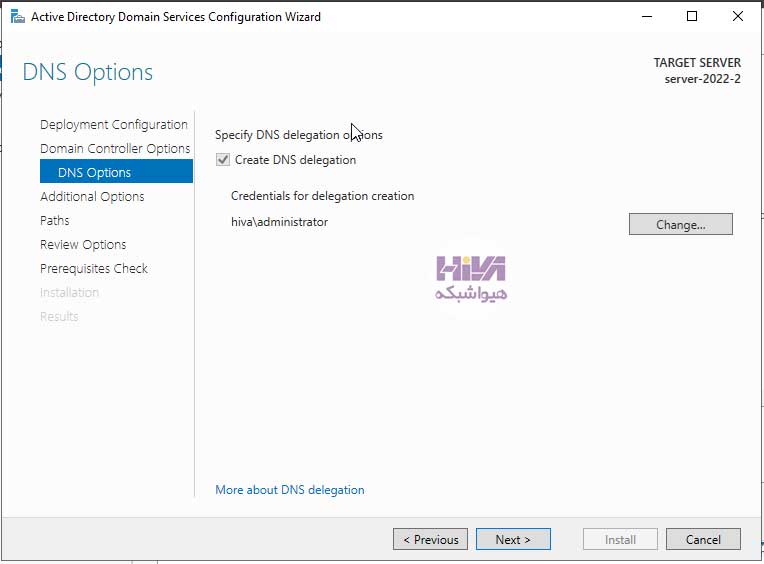
در این مرحله نام دامنه child که در مراحل قبل ایجاد کرده بودیم و تایید شده است را به ما نشان داده می دهد. خب، برروی next کلیک کنید.
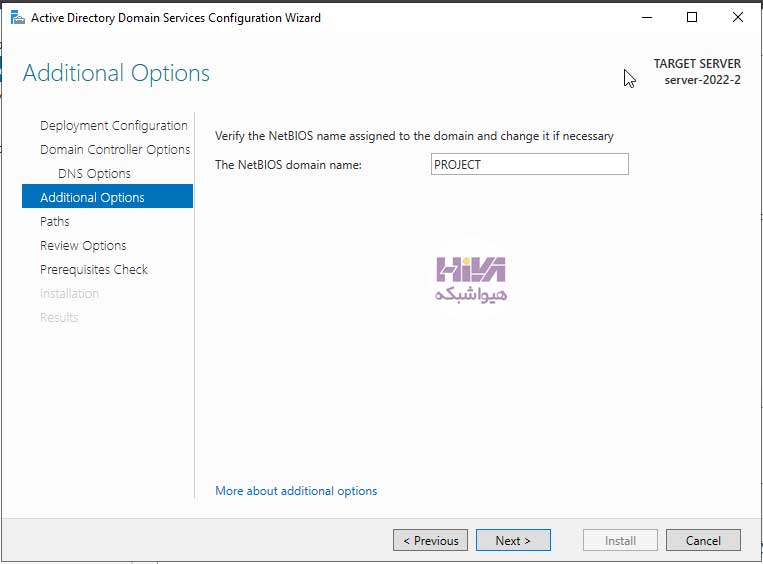
در این مرحله می توانید مسیر ذخیره فایل های سیستمی یعنی log file, sysvol و database را ببینید که میشود آن را تغییر داد و یا به صورت پیش فرض بگذارید.
 پس از آن یک review از تنظیماتی که پس از نصب چایلد دومین در ویندوز سرور 2022 انجام داده ایم، نمایش داده می شود. بNext می کنیم و به مرحله بعدی می رویم.
پس از آن یک review از تنظیماتی که پس از نصب چایلد دومین در ویندوز سرور 2022 انجام داده ایم، نمایش داده می شود. بNext می کنیم و به مرحله بعدی می رویم.

بعد از اینکه اطلاعات تایید شد و تیک سبز گرفت بر روی install کلیک می کنیم تا مطابق شکل زیر نصب Child Domain شروع شود.
 پس از اتمام نصب، سیستم ریستارت می شود و بعد از راه اندازی مجدد سیستم، پسوردی که برای دامنه ساخته ایم را در این بخش وارد می کنیم.
پس از اتمام نصب، سیستم ریستارت می شود و بعد از راه اندازی مجدد سیستم، پسوردی که برای دامنه ساخته ایم را در این بخش وارد می کنیم.

خب حالا اگر به سراغ دومین اصلی خود برویم می توانیم از قسمت tools در نوار بالای کنسول بر روی Active Directory Domain and Trust کلیک کرده و Child Domain ایجاد شده را در آنجا ببینیم.

برای مشاهده مراحل نصب و راه اندازی Child Domain می توانید ویدیوی زیر را ببینید.
نصب و راه اندازی Child Domain در ویندوزسرور 2016
بخش اول ایجاد Child Domain
در تصویرپایین ابتدا وارد سرور دوم شوید و server manager را اجرا کنید و برروی add roles and features کلیک کنید (در تصاویر بعد برروی next کلیک کنید )


گزینه اول را در تصویر زیر انتخاب می کنیم.
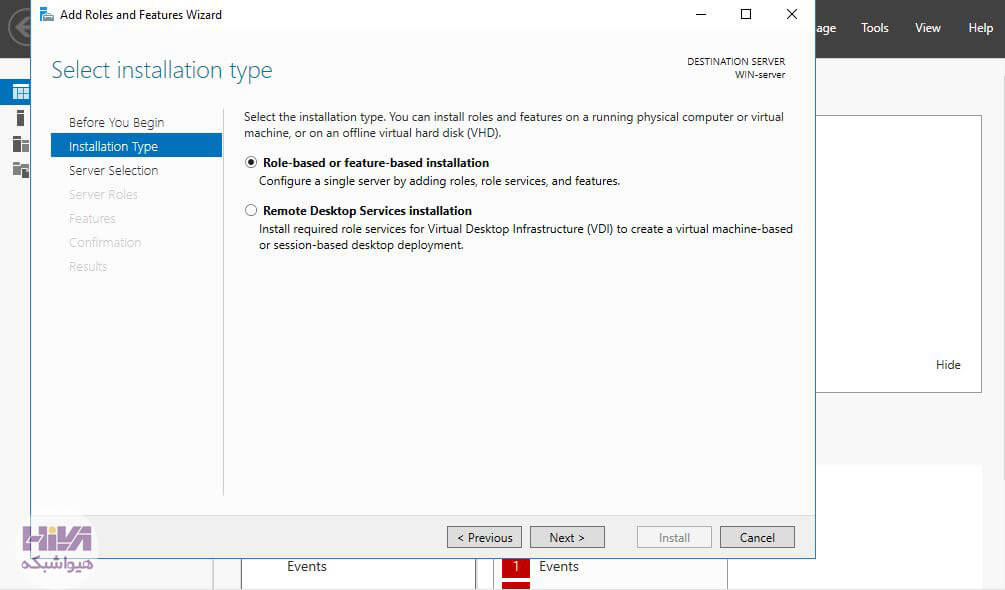
سروری که قصد داریم برروی آن Child domain را ایجاد کنیم انتخاب می کنیم.

در تصویر زیر از سمت چپ از رول های موردنظر گزینه active directory domain services را انتخاب کرده و در کادری که باز می شود برروی add feautures کلیک کنید و برروی next کلیک می کنیم.

درتصویر پایین بدون انتخاب گزینه ای برروی next کلیک می کنیم. در تصویر بعد هم next می زنیم.


در این مرحله گزینه —- restart the destination را انتخاب و برروی install کلیک کرده تا سرویس active directory نصب شود.

بخش دوم تنظیمات ایجاد Child Domain
در تصویر 7 بعد از ریستارت شدن سیستم و راه اندازی مجدد برروی —- promote this server to a کلیک می کنیم.
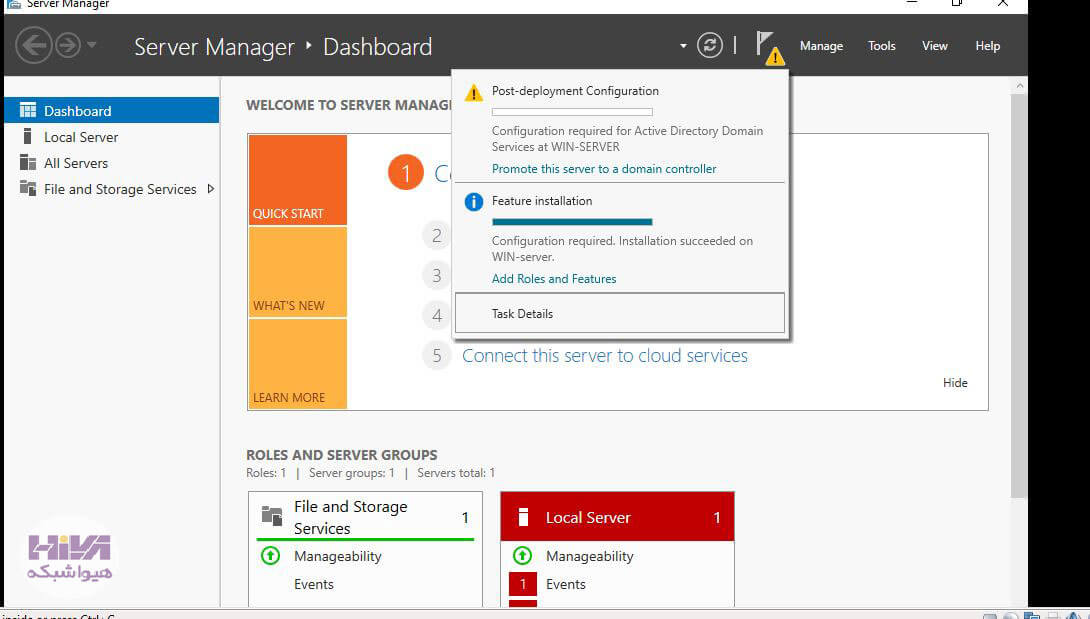
در تصویر زیر از میان گزینه های موجود برروی add a new domain to an existing forest را انتخاب و برروی باکس select domain type گزینه child domain انتخاب کنید و در قسمت forest domain name نام دامنه (root) سرور اصلی خود را وارد کنید (در اینجا دامنه اصلی hiva.local ) و در بخش new domain name یک نام دلخواه برای child وارد کنید. در بخش change هم username , password سرور اصلی که دامنه برروی آن نصب است را وارد و برروی next کلیک کید.
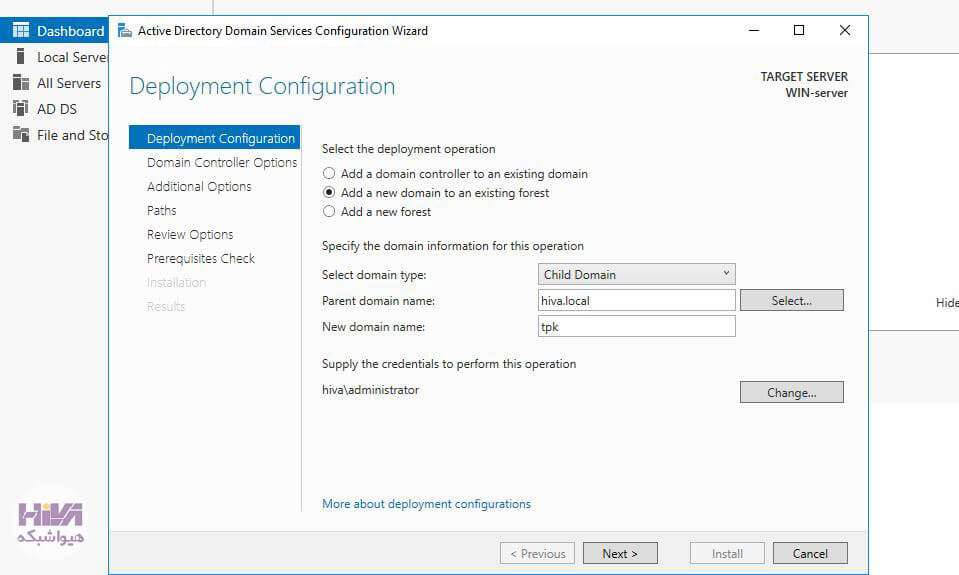
در این مرحله domain function level را برروی windows server 2012 گذاشته و در کادر dsrm باید یک رمز عبور برای restore mode در نظر می گیریم و برروی next کلیک می کنیم.

در تصویر پایین نام کاربری ای را وارد می کنیم که که اولویت بالایی را برای دسترسی به سرویس dns داشته باشد. (در اینجا یوزرنیم و پسورد سرور اصلی خود را وارد کنید)
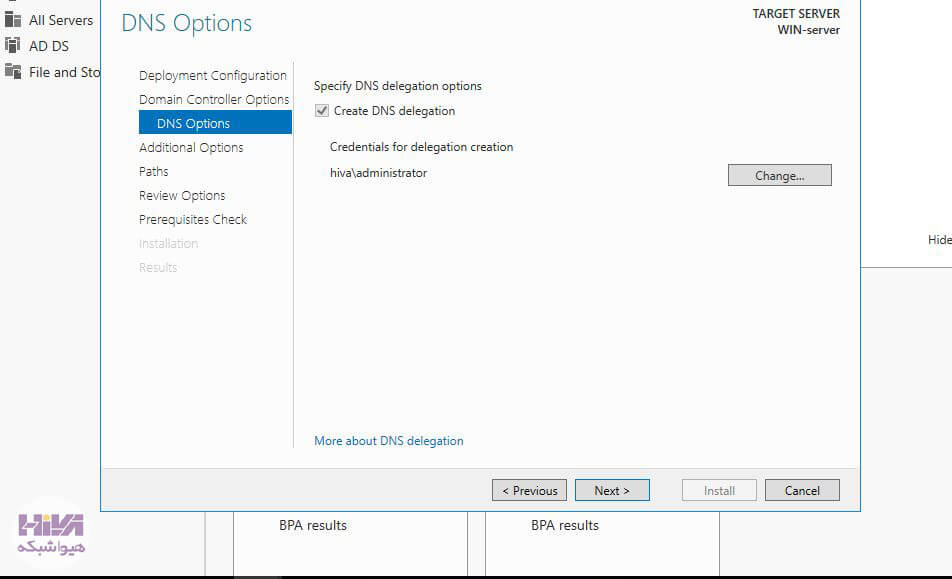
در این مرحله نام child که در مراحل قبل وارد کردید و تایید شده به شما نشان داده می شود و برروی next کلیک می کنیم.

در تصویر 11 مسیر فولدرهای مشخص شده را می توانید تغییر دهید در غیر این صورت تغییری ندهید و برروی next کلیک کنید.
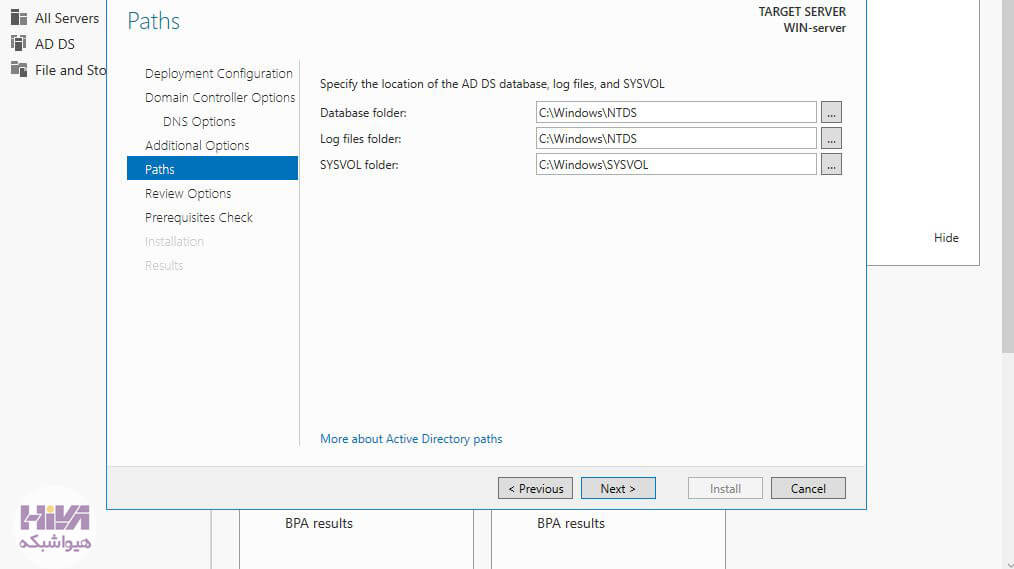
در این مرحله اطلاعات کامل و دقیق از مراحل قبل به شما نمایش می دهد بر روی next کلیک کنید.

مطابق تصویر زیر بعد از تایید اطلاعات برروی install کلیک کنید تا به طور کامل کار نصب child domain شروع شود.



پس از پایان نصب سیستم در بخش قبل ریستارت خواهد شد. بعد از راه اندازی مجدد سیستم پسورد دامنه را که در مرحله قبل ساختید در این بخش وارد کنید.

در انتها وارد tools در بخش سرور شده و برروی active directory users and computers کلیک کنید حال دامنه مورد نظر ساخته شده است.

خدمات ما در مجموعه هیواشبکه شامل :
شرکت فنی و مهندسی هیوانوآوران داده گستر مجری طراحی ، پیاده سازی ، پشتیبانی پروژه های شبکه و امنیت در استان گیلان – رشت و شهرها و استانهای همجوار
آموزشگاه تخصصی هیواشبکه : برگزار کننده دوره های تخصصی شبکه و امنیت ، پیکربندی سرور HP ، مجازی سازی ، MCSA 2016 ، نتورک و … به صورت حضوری با مجوز از سازمان فنی و حرفه ای و آموزش کارکنان دولت در رشت ، استان گیلان و به صورت مجازی در سراسر کشور
در خدمت شما عزیزان هستیم.









نظرات