انتقال سرویس ADDS از ویندوز سرور 2019 به 2022
ارتقا یا در واقع انتقال سرویس Active Directory Domain Controller یا همان ADDS از ویندوز سرور قدیمی به نسخه جدیدتر، یکی از چالشهایی است که برای مهندسان IT در سازمانها بهوجود میآید. از آن جایی که مایکروسافت همواره در حال بهروزرسانی سرویس و سیستمعاملهای خود میباشد همگام بودن با آن و کنار گذاشتن نسخههای قدیمی، یکی از اصول تامین امنیت محسوب میشود. مهندسان در مواجه با این چالش، دو انتخاب پیش رو خواهند داشت:
- Upgrade کردن همان ویندوز سرور که ADDS در آن مستقر است.
- انتقال سرویس ADDS از ویندوز سرور قدیمی به جدید.
در این مقاله روش دوم را به تفصیل و مرحله به مرحله توضیح خواهم داد. سناریو مورد بررسی در این مقاله انتقال سرویس ADDS از ویندوز سرور 2019 به 2022 خواهد بود. به این روش Migrate ADDS از ویندوز سرور ورژن قبلی به جدید نیز گفته میشود.
فهرست مطالب
سیستمهای مورد نیاز برای پیادهسازی سناریو انتقال ADDS از ویندوز سرور ۲۰۱۹ به ۲۰۲۲
۱. ویندوز سرور ۲۰۱۹ که بر روی آن سرویس ADDS نصب و راهاندازی شده بود و در شبکه در حال سرویسدهی است.
- سیستم عامل: Windows Server 2019 Datacenter (Desktop Experience)
- نام کامپیوتر: ADDS-2019
- آدرس IP سرور: 192.168.1.20
۲. ویندوز سرور ۲۰۲۲ که قصد داریم سرویس ADDS را به آن انتقال دهیم.
- سیستم عامل: Windows Server 2022 Datacenter (Desktop Experience)
- نام کامپیوتر: ADDS-2022
- آدرس IP سرور: 192.168.1.21
Migrate کردن سرویس ADDS از ویندوز سرور ۲۰۱۹ به ویندوز سرور ۲۰۲۲
در روش انتقال سرویس ADDS از ویندوز سرور ۲۰۱۹ به ویندوز سرور ۲۰۲۲ برنامهها، دادهها و تنظیمات از سرورهای قدیمی به سرورهای جدید با نسخه مورد نظر ویندوز سرور منتقل میشوند. ویژگیهای مثبت این روش آن است که میتوان یک Clean Installation داشت. همیشه یک ویندوز تازه نصب از ویندوزی که مدتهاست از آن استفاده میشود بهتر است و مشکلات legacy کمتری دارد. همچنین در این روش مهندسان فرصت این را پیدا میکنند که ویندوز را روی سختافزار جدیدتر و قدرتمندتر نصب کنند. درست به همین خاطر است که انتقال سرویس ADDS از آپدیت آن بهتر است. قبل از شروع این کار لازم است پیشنیازهای زیر رعایت شوند.
- اطمینان از اینکه همه چیز در سرویس ADDS بهدرستی کار میکنند.
- اطمینان از سازگاری زیرساخت سرور و برنامهها با نسخه سرور مورد نظر.
- تهیه پشتیبان از تمامی دادهها و پیکربندیهای حیاتی.
پس از انجام چک لیست بالا، مرحله بعد، نصب یک ویندوز سرور نسخه 2022 روی سختافزار جدید است (البته اگر سختافزار جدید تهیه شده باشد) که مقصد این جابهجایی خواهد بود.
برای آشنایی با نحوه نصب ویندوز سرور 2022 به این مقاله مراجه کنید.
پس از آن، باید Role سرویس Additional Domain Controller در آن ایجاد شود. در واقع این سرور قرار است نقش جانشین سرور قدیمی را ایفا کند پس در وهله اول، خود باید عضو گروه Domain Controllerها باشد. این نکته نیز حائز اهمیت است که چون در ابتدای این فرایند، این ویندوز سرور Additional است و در انتها قرار هست به Domain Controller اصلی مبدل شود، در انتخاب نام آن از بهکار بردن Additional خودداری کنید تا در آینده دچار سردرگمی نشوید. هرچند که این کار سبب بروز مشکل فنی نخواهد شد. در ادامه نصب Additional Domain Controller یا همان ADC را مرحله به مرحله توضیح خواهم داد.
نصب ADC در ویندوز سرور ۲۰۲۲ برای انتقال سرویس ADDS از ویندوز سرور ۲۰۱۹
برای آشنایی با نحوه نصب Additional Domain Controller در ویندوز سرور 2022 به این مقاله مراجه کنید.
در ابتدا روی یک سختافزار را سیستم جدید ویندوز سرور ۲۰۲۲ را نصب کنید. پس از آن، وارد تنظیمات Server Manager شده و روی Add roles and feautures کلیک کنید.

صفحه اول توضیحات و چند نکته مهم را یادآوری میکند. روی Next کلیک کنید و به مرحله بعد بروید.

در صفحه جدید Role-based or feature-based installation را انتخاب کنید.

در مرحله بعد، سروری که قرار است نقش ADC را ایفا کند، انتخاب کنید و Next را بزنید.
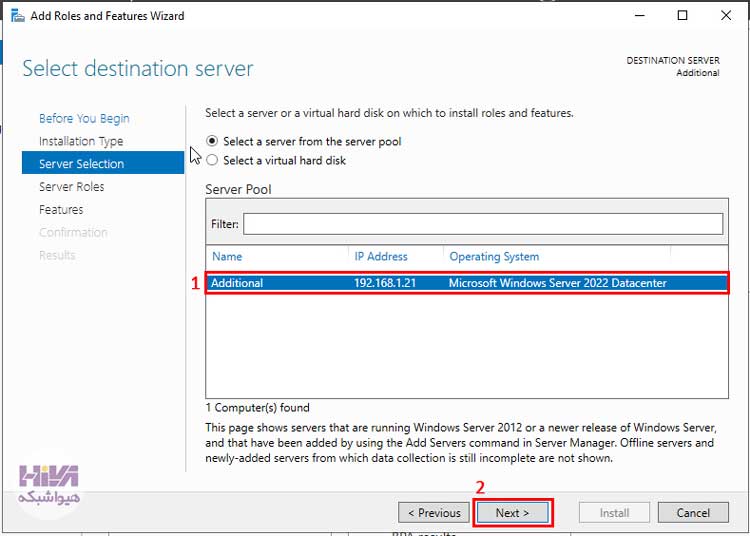
در این مرحله باید سرویسی که قصد نصب آن را دارید، انتخاب کنید. برای نصب Active Directory در ویندوز سرور 2022، باید گزینه Active Directory Domain and Services را تیک بزنید. با این کار صفحه ای باز می شود که Feature های لازم را نیز خودکار انتخاب میکند. کافیست بر روی Add Features و سپس Next کلیک کنید.
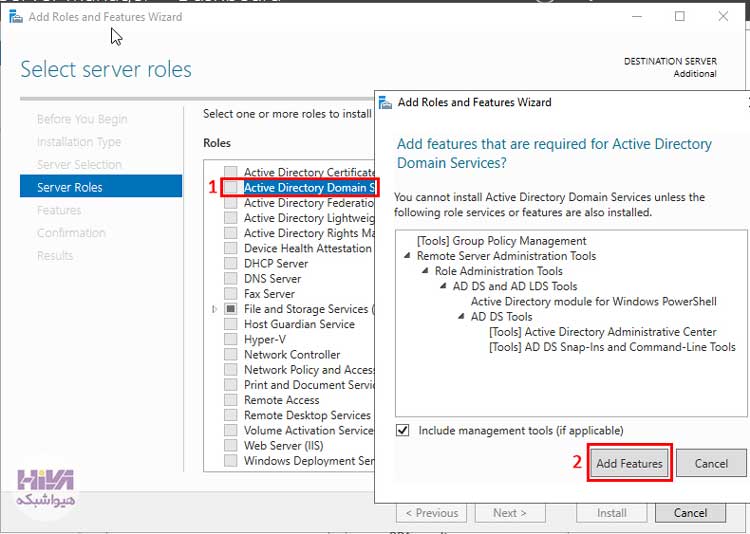
به صورت پیش فرض برخی از Featureها، از جمله Group Policy Management به همراه اکتیو دایرکتوری نصب می شود، بدون اعمال تغییر، فقط بر روی Next کلیک کنید.

در مرحله بعدی توضیحاتی از سرویس Active Directory ارائه می شود که در زمینه معرفی این سرویس است. روی Next کلیک کنید تا مراحل نصب ادامه یابد.

در مرحله آخر، می توانید گزینه Restart the destination server automatically if required را تیک بزنید تا پس از اتمام نصب سرویس Active Directory، سیستم به طور خودکار Restart شود. روی Install کلیک کرده تا نصب آغاز شود.

پس از اتما نصب، close را بزنید تا سیستم ریستارت شود.

Promote کردن ADC در ویندوز سرور ۲۰۲۲ برای انتقال سرویس ADDS از ویندوز سرور ۲۰۱۹
پس از نصب Role یا نقش Active Directory در ویندوز سرور ۲۰۲۲، نیاز است تا Promote شود تا به Additional سرویس Active Directory در ویندوز سرور ۲۰۱۹، تبدیل شود. فقط بعد از طی این مراحل است که اجازه انتقال سرویس ADDS اعطا میشود. برای این کار، مطابق شکل روی علامت تعجب زرد رنگ کلیک کرده و بر روی Promote this server to a domain controller کلیک کنید.
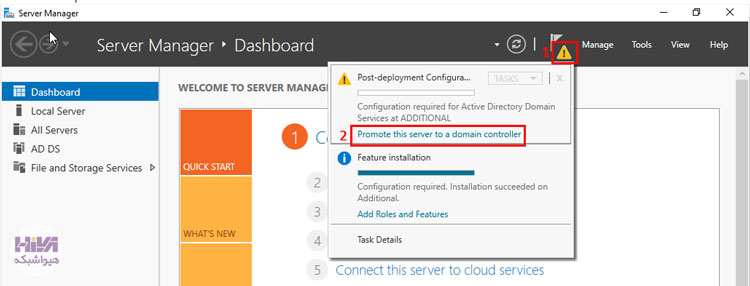
1- Add a domain controller to an existing domain را انتخاب کنید (بهصورت پیشفرض تیم خورده است). این به این معنی است که شما یک Domain Controller دارید (ویندوز سرور ۲۰۱۹) و می خواهید یک دامنه دیگر (Additional – ویندوز سرور ۲۰۲۲) به آن اضافه کنید.
2- در باکس domain نام دامنه اصلی را وارد کنید. در این مثال نام دامنه hiva.local میباشد.
3- بر روی گزینه Change کلیک کنید.

نام کاربری و رمز ورود کاربر ادمین را وارد کنید.

اطلاعات دامنه را تایید و روی Next کلیک کنید.

یک رمز عبور برای زمانی که میخواهید سرویس را restore کنید انتخاب کنید و Next را بزنید.

به اخطار دریافت شده توجهی نکنید. Next را بزنید.

در اینجا PDC یا همان Primary Domain Controller نمایش داده میشود. این همان ویندوز سرور ۲۰۱۹ است که ویندوز سرور ۲۰۲۲ باید از آن replicate شود.

در این مرحله مسیر پوشه های پایگاه داده ADDS، پوشه لاگ فایلها و پوشههای SYSVOL نمایش داده می شود. توصیه میشود آنها را در حالت پیش فرض رها کنید و روی Next کلیک کنید.

در نهایت اطلاعات وارده نمایش داده میشود. روی Next کلیک کنید.

اگر خطایی وجود نداشته باشد، میتوانید روی گزینه install کلیک کنید و منتظر بمانید تا فرایند نصب طی شود.

پس از اتمام نصب روی close کلیک کنید تا سیستم Restart شود.

بعد از راه اندازی مجدد سیستم، پسوردی که برای دامنه ساختهاید را در این بخش وارد کنید. حال ویندوز سرور ۲۰۲۲ برای انتقال سرویس ADDS آماده است.

اکنون که یک ویندوز سرور جدید از نوع Domain Controller ولی کماکان Additionnal در اختیار دارید، باید فرآیند انتقال از Domain Contoller اصلی (۲۰۱۹) به Additional (۲۰۲۲) را آغاز کنید اما قبل از شروع انتقال سرویس ADDS از ویندوز سرور 2019 به 2022 باید با نقشهای Operations Master (یا به اصطلاح FSMO) و جایی که قرار دارند، آشنا باشید. FSMO (Flexible Single Master Operations) مجموعهای از نقشهای خاص در Active Directory است که برای جلوگیری از بروز تضاد در بهروزرسانیها و انتقال دادهها طراحی شدهاند. این نقشها شامل پنج مورد اصلی هستند: Schema Master، Domain Naming Master، RID Master، PDC Emulator و Infrastructure Master. هر یک از این نقشها وظایف خاصی را در مدیریت و نگهداری Active Directory بر عهده دارند و به صورت متمرکز توسط یک یا چند Domain Controller مدیریت میشوند.
برای آشنایی بیشتر با نقشهای FSMO میتوانید این مقاله را مطالعه کنید.
انتقال نقشهای FSMO
برای این کار لازم است سروری که نقشهای FSMO را در دست دارد، در اختیار داشته باشید. در این سناریو ویندوز سرور قدیمی 2019 همان سروری است که FSMO را در دست دارد. اگر به هر دلیلی دسترسی به این سرور امکان پذیر نبود، باید روش Seize کردن را بهکار برد. پس دو روش وجود دارد که حتیالامکان روش اول پیشنهاد میشود.
- Transfer
- Seize
Transfer FSMO
برای انتقال سرویس ADDS از ویندوز سرور 2019 به 2022 ابتدا باید نقشهای FSMO انتقال یابند سپس ویندوز سرور 2019 Demote شود. این ۵ نقش در ۳ جای متفاوت قرار دارند که مرحله به مرحله توضیح خواهم داد:
- انتقال سه نقش RID Master و PDC Emulator و Infrastructure Master
- انتقال نقش Domain Naming Master
- انتقال نقش Schema Master
برای یادگیری انتقال FSMO در انتقال سرویس ADDS از ویندوز سرور ۲۰۱۹ به ۲۰۲۲ میتوانید به ویدیو زیر مراجعه کنید.
انتقال نقشهای RID Master، PDC Emulator و Infrastructure Master
– وارد صفحه Server Manager شده و از Tools گزینه Active Directory Users And Computers را انتخاب کنید.

– روی نام دامنه کلیک راست کرده و گزینه Operation Master را انتخاب کنید.

– برای انتقال نقش Relative ID (RID) Master به Domain Conroller هدف، روی دکمه “Change” کلیک کرده و سپس بر روی Yes کلیک کنید تا Operation Master تغییر کند.
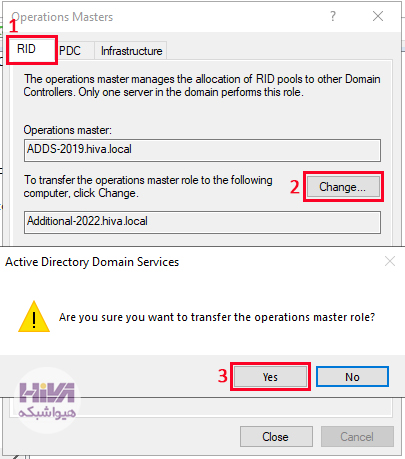
– پس از دریافت پیغام Success بر روی Ok کلیک کنید.
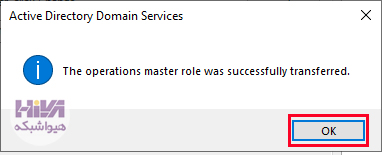
– مطمئن شوید که هر Role با موفقیت به سرور Additional 2022 منتقل شده است.
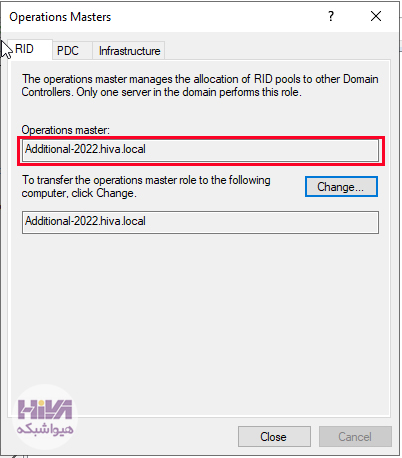
مراحل فوق را برای نقشهای PDC Emulator و Infrastructure Master نیز تکرار کرده و مطمئن شوید که هر سه به ویندوز سرور 2022 منتقل شدهاند.
انتقال نقش Domain Naming Master
– برای انتقال نقش Domain Naming Master، وارد صفحه Server Manager شده و از Tools گزینه Active Directory Domain And Trust را انتخاب میکنیم.
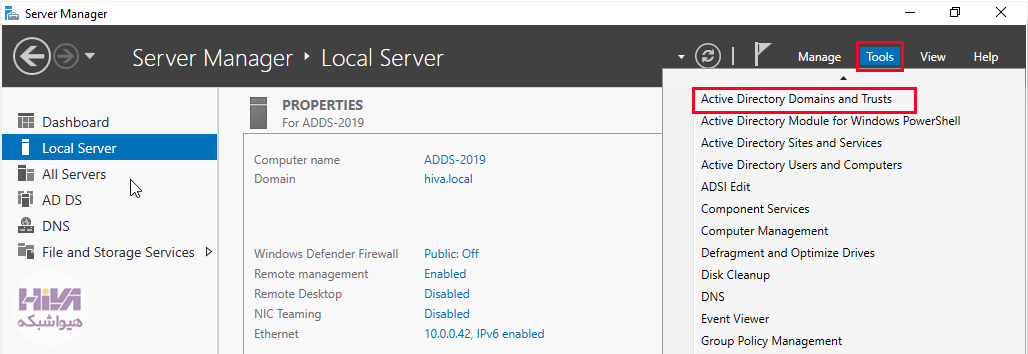
– روی Domain Naming Master کلیک راست کرده و Operation Master را انتخاب می کنیم.

نقش را به Domain Controller هدف منتقل میکنیم. و روی پیامی که جهت تایید انتقال operation master می آید Yes می زنیم.

سپس پس از دریافت پیغام Success بر روی Ok کلیک میکنیم.
انتقال نقش Schema Master
– برای انتقال نقش Schema Master، به سرور اصلی که بر روی ویندوز سرور 2019 نصب شده است رفته و در منوی Start ، کنسول CMD را باز کرده و عبارت Mmc.Exe را تایپ می کنیم و Enter را میزنیم.
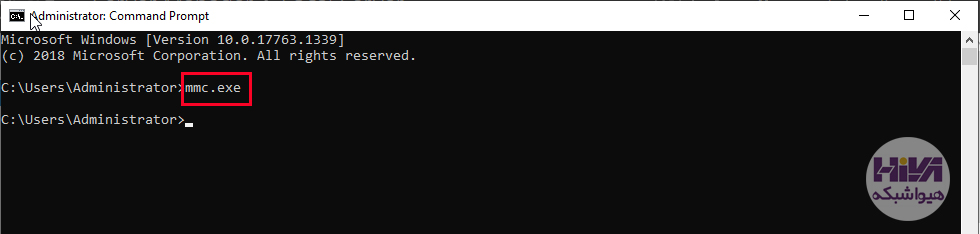
-کنسول باز میشود. سپس از منوی File، گزینه Add Or Remove Snap-Ins را انتخاب می کنیم.

نقش Schema Master را می توان با استفاده از Active Directory Schema Management Snap-In انتقال داد.
اگر Active Directory Schema در میان کنسول مدیریتی Snap-Ins نباشد، باید آن را رجیستر کرد. برای این کار Cmd را باز می کنیم.
و عبارت زیر را تایپ و Enter را می زنیم و در نهایت پس از دریافت پیغام Success بر روی Ok کلیک می کنیم.
Reg32svr Schmmgmt.Dll
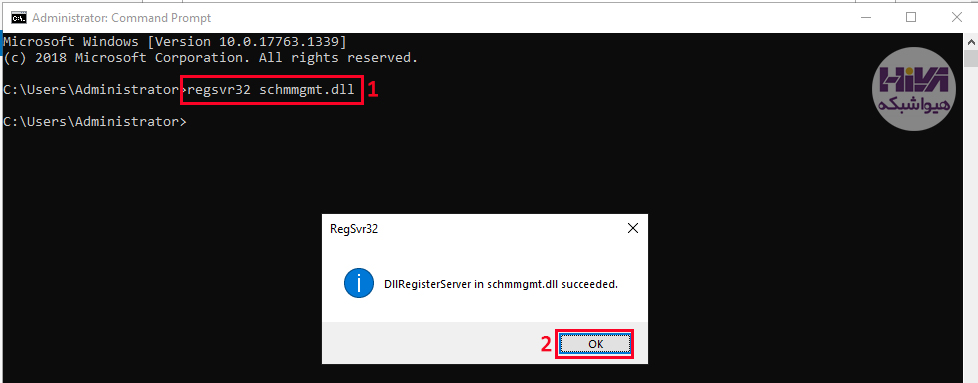
و نقش Schema Master را با استفاده از Active Directory Schema Management ، Snap-In به Domain Controller هدف منتقل میکنیم.
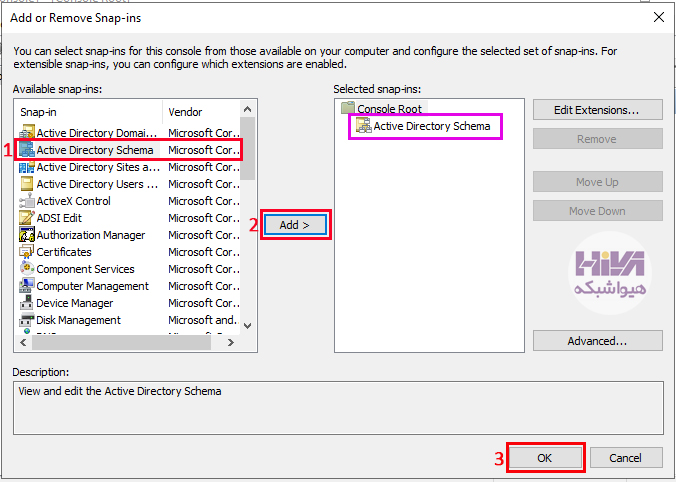
روی Active Directory Schema کلیک راست کرده و “Master Operations” را انتخاب میکنیم.

در این جا مشاهده میکنید که در هر دو کادر ADDS-2019.Hiva.Local که Domain Controller اصلی میباشد نمایش داده میشود و سرویس Additional 2022 وجود ندارد. برای اینکه بتوانیم آخرین Role را انتقال دهیم. ابتدا این صفحه را میبندیم.
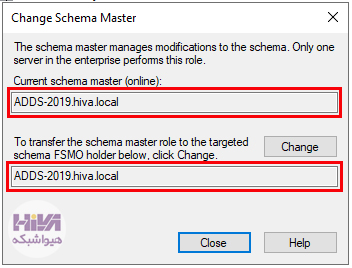
دوباره روی Active Directory Schema کلیک راست کرده و “Change Active Directory Domain Controller” را انتخاب میکنیم.
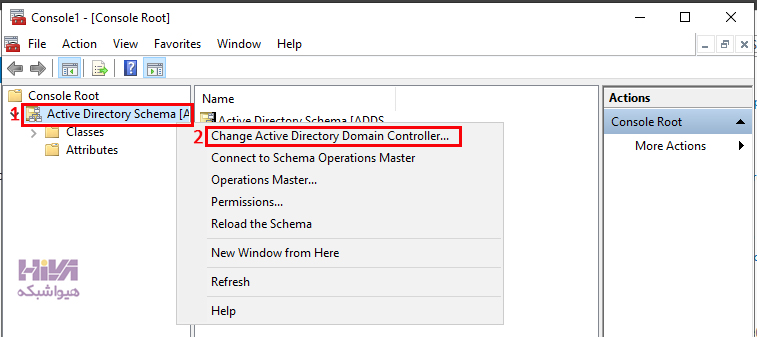
Domain Controller ای را انتخاب میکنیم که می خواهیم نقش Schema Master FSMO به آن منتقل شود و بر روی دکمه “OK” کلیک میکنیم تا Active Directory Schema Snap-In به Domain Controller مورد نظر متصل شود.

– در ادامه ارتقا ویندوز سرور به وسیله migrate، پس از دریافت پیغام Success، روی Ok کلیک میکنیم تا اطمینان حاصل شود که نقش Schema Master به Additional 2022 منتقل شده است.
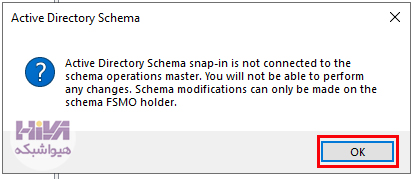
حالا دوباره روی Active Directory Schema کلیک راست کرده و “Master Operations” را انتخاب میکنیم.

برای انتقال نقش Schema Master به Domain Controller هدف، روی دکمه “Change” کلیک کرده، سپس بر روی Yes و Ok کلیک میکنیم.
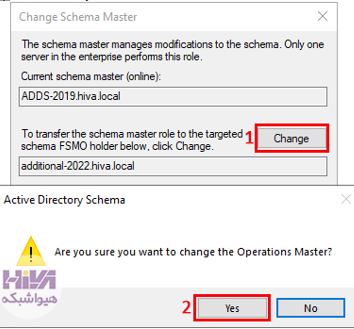
و در نهایت پس از دریافت پیغام Success بر روی Ok کلیک میکنیم.
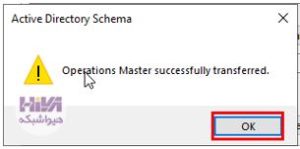
همانطور که مشاهده می کنید نقش Schema Master نیز به Additional 2022 انتقال پیدا کرد.

Demote کردن Primary Domain Controller (ویندوز سرور قدیمی)
– پس از انتقال همه نقشهای Operation Master به Additional 2022، میتوانیم Domain اصلی را Demote کرده و با این کار عمل Migrate را انجام دهیم.
– قبل از شروع این کار برای ارتقا ویندوز سرور به وسیله migrate، بر روی گزینه Domain Controllers در بخش Active Directory User And Computer کلیک کرده و مطمئن شوید که نام دو سرویس در این بخش وجود دارد.

1. برای شروع، به سرور اصلی (ADDS-2019) رفته و از منوی Manage گزینه Remove Roles And Features را انتخاب کنید.

2. سرویسی که میخواهید Roleها را از روی آن پاک کنید را انتخاب کرده و بر روی Next کلیک کنید.
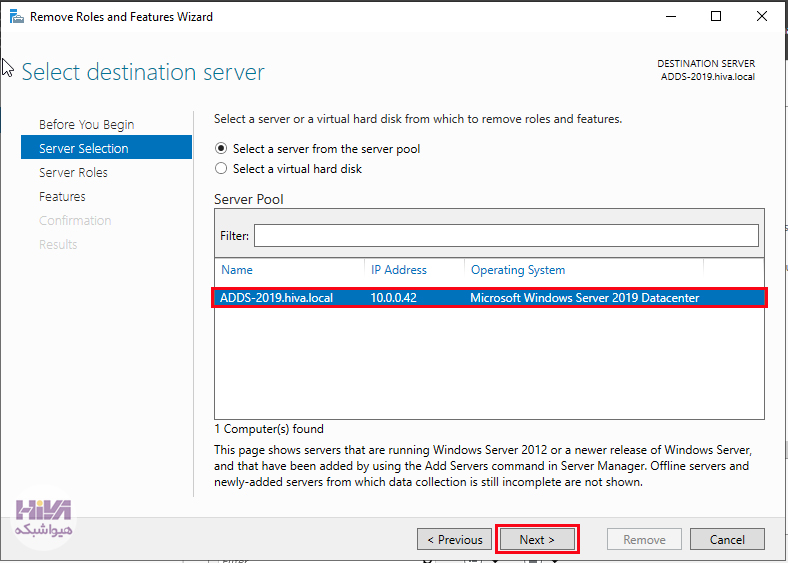
3. در این مرحله تیک Active Directory را بردارید و بر روی Remove Features کلیک کنید.
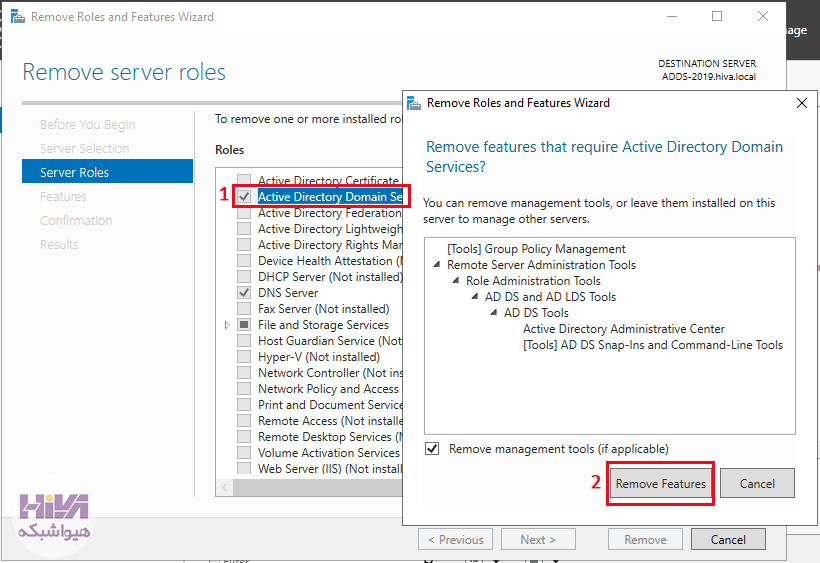
4. پس از حذف Features، پنجره خطای Validation Results باز میشود. برای ادامه، ابتدا باید Domain Controller را Demote کنید. بنابراین بر روی لینک Demote This Domain Controller کلیک کنید.
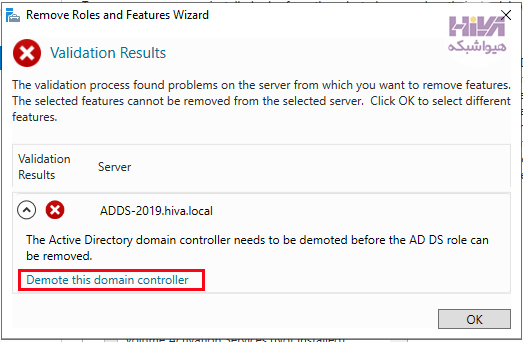
5.اگر گزینه Force The Removal Of This Domain Controller را تیکدار کنیم، با انتخاب آن Domain Controller بدون پاک کردن Objectها و Metadataهای Domain Controller از Active Directory حذف میشود.
این کار توصیه نمیشود چون Metadata سرگردان و Orphan باعث بروز مشکلات میشود بنابراین فقط بر روی Next کلیک میکنیم.
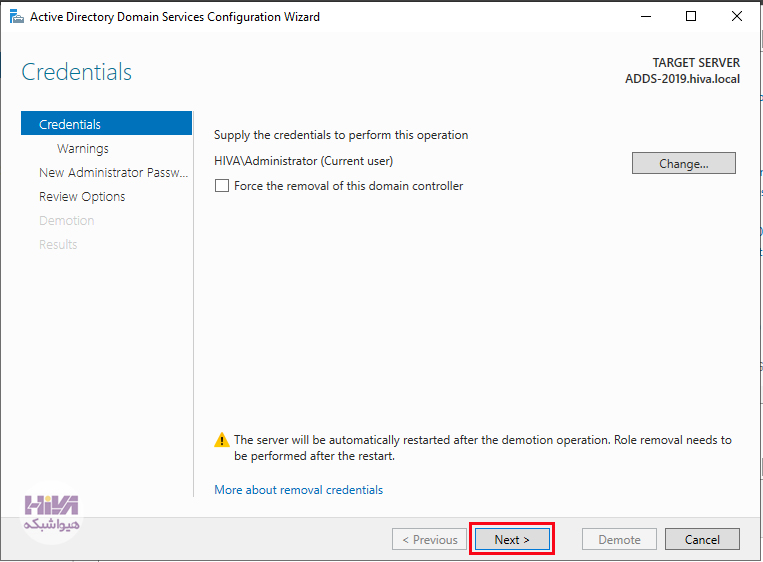
در صفحه Warnings عواقب پاک کردن Domain Controller را هشدار میدهد، برای ادامه کار گزینه Proceed With Removal را تیکدار و بر روی Next کلیک میکنیم.

6. در این مرحله پسورد Admin را وارد کنید. پس از انجام Demote، کامپیوتر به سرور عضو Domain یا کامپیوتر Work Group تبدیل میشود.
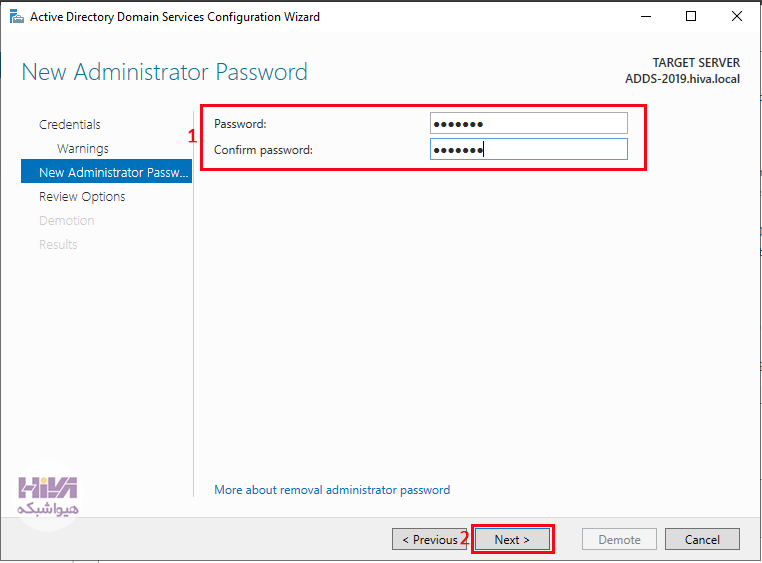
7. در این بخش لیست گزینههای پیکربندی حذف Domain Controller نمایش داده میشود. بر روی Demote کلیک کنید.
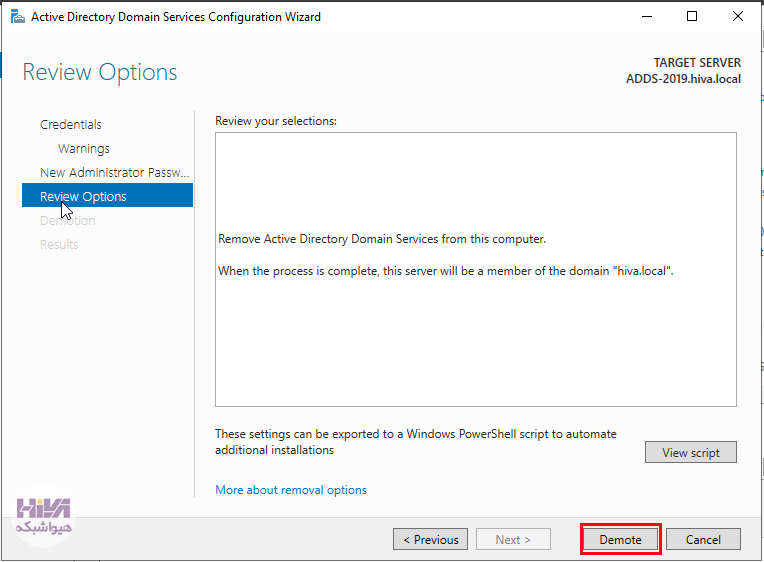
8. پس از انجام فرآیند، نتایج حذف و اطلاعات دیگر نمایش داده میشود. Domain Controller بعد از چند ثانیه ریبوت خواهد شد.

9. پس از ریستارت سیستم، روی Other User کلیک کرده و در قسمت User Name Administrator و در بخش پسورد Administrator را وارد کرده و Enter را بزنید.
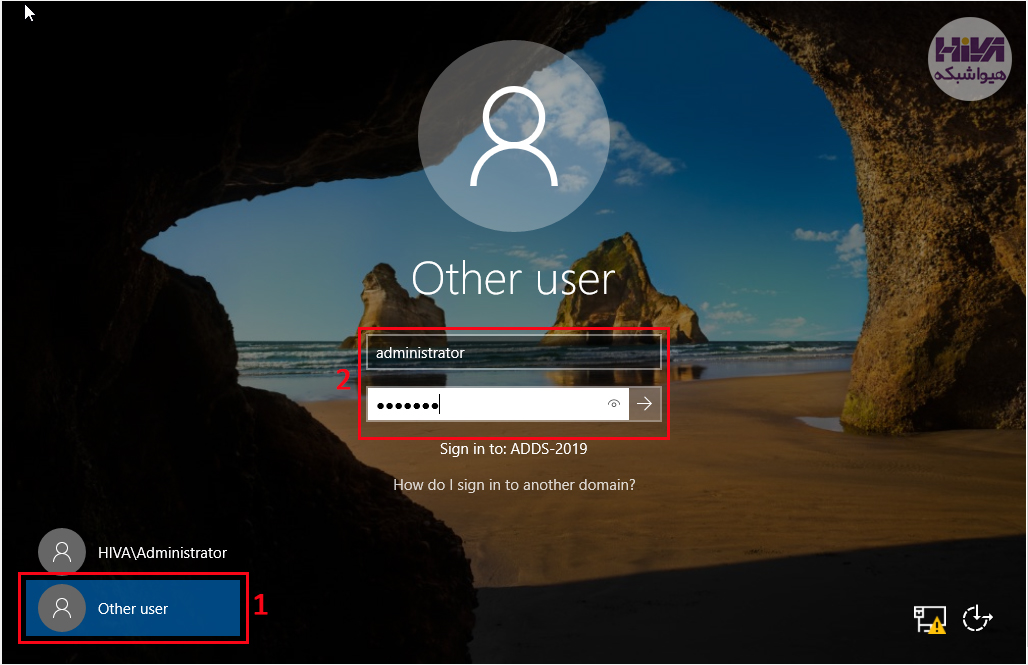
10. حالا جهت ارتقا ویندوز سرور به وسیله migrate دوباره از Manage گزینه Remove Roles And Features را انتخاب کنید.

و Roleها و Featuresهای سرویس Active Directory را حذف کنید.
حذف Roleها و Featuresهای سرویس Active Directory از سرور اصلی (ADDS-2019)
1. در ابتدا، تیک گزینه Skip This Page By Default را برای پرش از این مرحله بزنید و سپس بر روی Next کلیک کنید.
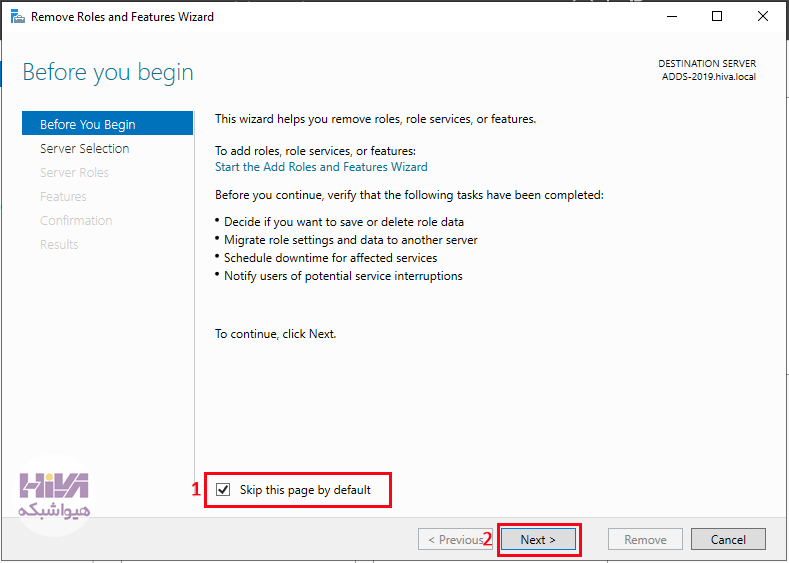
2. سپس تیک گزینه Active Directory Domain Services را بردارید و بر روی Remove Features کلیک کنید.
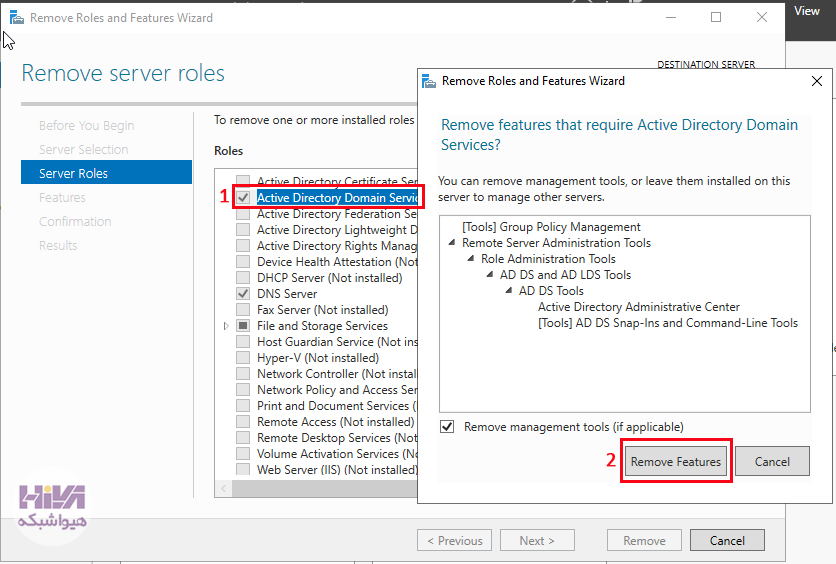
3. همچنین تیک نقش DNS را بردارید و بر روی Remove Feature کلیک کنید.
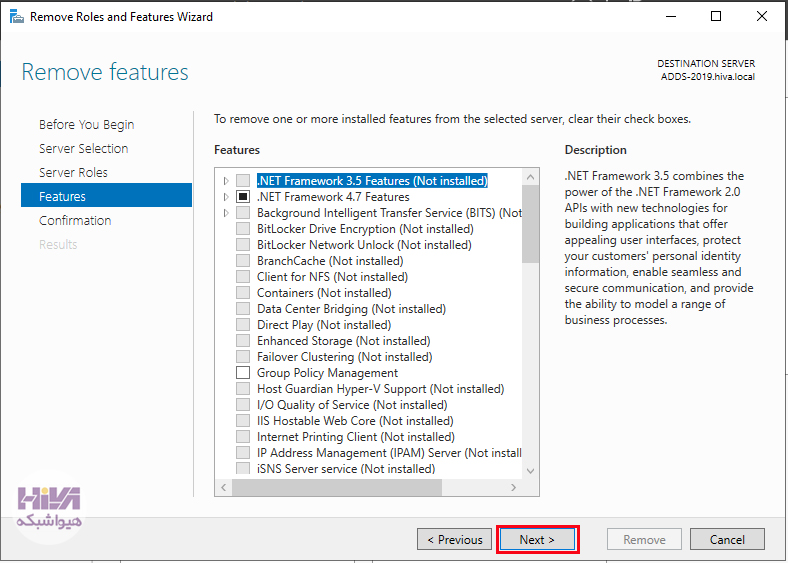
4. در این برای مرحله برای ارتقا ویندوز سرور به وسیله migrate فقط بر روی Next کلیک کنید.
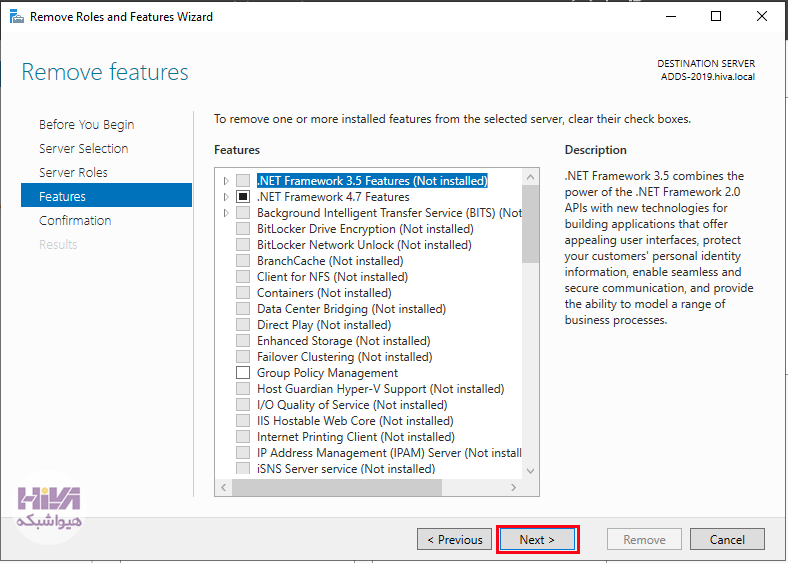
5. در ادامه ارتقا ویندوز سرور به وسیله migrate ،تیک گزینه Restart The Destination Server Automatically In Required را بزنید. تا در صورت نیاز سرور ریستارت شود.
در ادامه بر روی Yes کلیک کنید و سپس بر روی گزینه Remove کلیک کنید. تا Roleها نیز حذف شوند.

6. بعد از Restart، تمام Snap In های اکتیو دایرکتوری پاک خواهند شد.
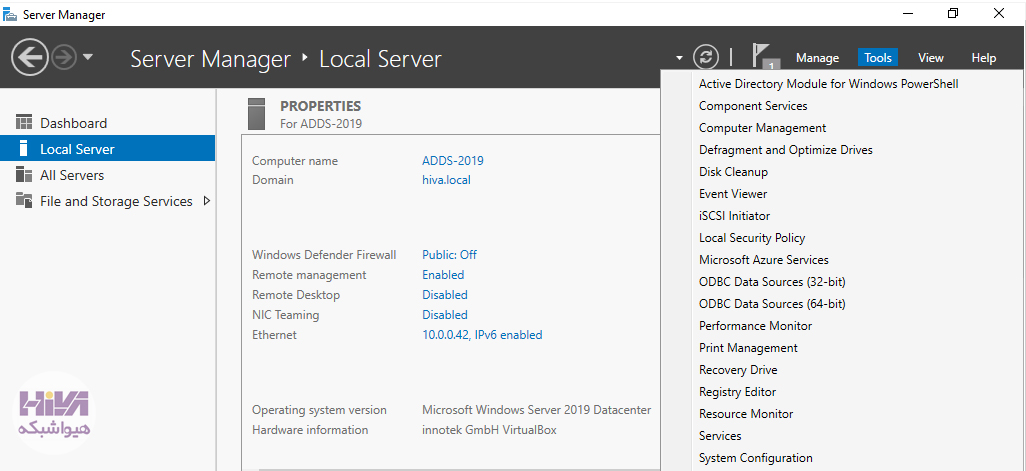
7. در صورت مشاهده سرور Additional و کلیک بر روی گزینه Domain Controller از بخش Active Directory Users And Computers، متوجه خواهید شد که نام سرویس ADDS-2019 دیگر وجود ندارد.
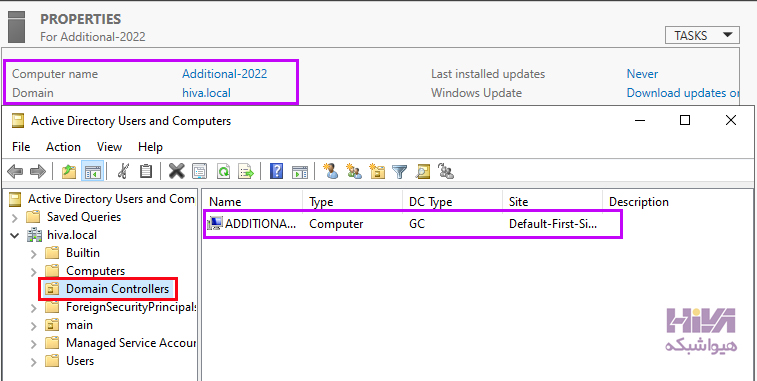
خدمات ما در مجموعه هیواشبکه شامل :
شرکت فنی و مهندسی هیوانوآوران داده گستر : مجری طراحی ، پیاده سازی ، پشتیبانی پروژه های شبکه و امنیت در استان گیلان – رشت و شهرها و استانهای همجوار
آموزشگاه تخصصی هیواشبکه : برگزار کننده دوره های تخصصی شبکه و امنیت ، پیکربندی سرور HP ، مجازی سازی ، MCSA 2022 ، نتورک و … به صورت حضوری با مجوز از سازمان فنی و حرفه ای و آموزش کارکنان دولت در رشت ، استان گیلان و به صورت مجازی در سراسر کشور









هیچ دیدگاهی نوشته نشده است.