بررسی سرویس active directory users and computer در ویندوز سرور
یکی از پرکاربردترین سرویس از active directory سرویس active directory users and computer است که برای ساخت و مدیریت گروه ها ، کاربران و… به کار می رود که در بخش زیر این سرویس بررسی خواهیم کرد.
شروع کار
به بخش tools در server manager ویندوز رفته و گزینه active directory users and computer را انتخاب و این سرویس اجرا کنید.

همان طور که در تصویر 1 مشاهده می کنید می توانید از سمت چپ بر روی فلش کنار نام سرور خود کلیک کنید تا اطلاعات مربوطه را ببینید.ابتدا بر روی users کلیک کنید تا شکل بعد را مشاهده کنید.

در شکل بالا مشاهده می کنید که در این بخش می توانید کاربران و گروه های مختلف ایجاد کنید که باهم یک کاربر ایجاد می کنیم و تنظیمات مربوط به آن را بررسی خواهیم کرد.از سمت چپ برروی users کلیک راست کرده و در قسمت new گزینه user را انتخاب می کنیم .
در تصویر 2 در بخش first name نام کاربر خود را وارد کرده و در بخش last name نام خانوادگی و یا نام دوم را وارد کنید و در بخشuser logon name که مهمترین قسمت است باید نام کاربری را که برای ورود نیاز است وارد کرده که در این بخش safari22 وارد می کنیم ( زمانی که اطلاعات وارد می کنید به کوچکی و بزرگی حروف خود حتما دقت کنید ) برروی next کلیک کنید

در تصویر 3 باید رمز عبور برای کاربر خود در نظر بگیرید توجه کنید که رمزی که وارد می کنید به صورت پیچیده (اعداد و حروف) همانند text @123456 وارد کنید چهار گزینه در زیر رمز عبور که وارد کردید وجود دارد که در زیر به آن می پردازیم

1- گزینه اول : برای این به کار می رود که کاربر مورد نظر بعد از ورود به ویندوز باید رمز عبور را تغییر دهد.
2- گزینه دوم این توانایی را به مدیر شبکه می دهد تا از تغییر رمز عبور توسط کاربر جلوگیری کند.
3- گزینه سوم اگر انتخاب شود این رمز عبور که وارد کردید به هیچ وجه انقضاء ندارد
4- اگر گزینه چهارم فعال باشد کاربری که ساختید غیر فعال خواهد شد و امکان login شده به ویندوز را نخواهد داشت
به هرحال تنها گزینه password never expires را انتخاب و برروی next کلیک کنید.
در تصویر 4 اطلاعات وارد شده را مشاهده می کنید که برای ساخت کاربر موردنظر خود برروی finish کلیک کنید.
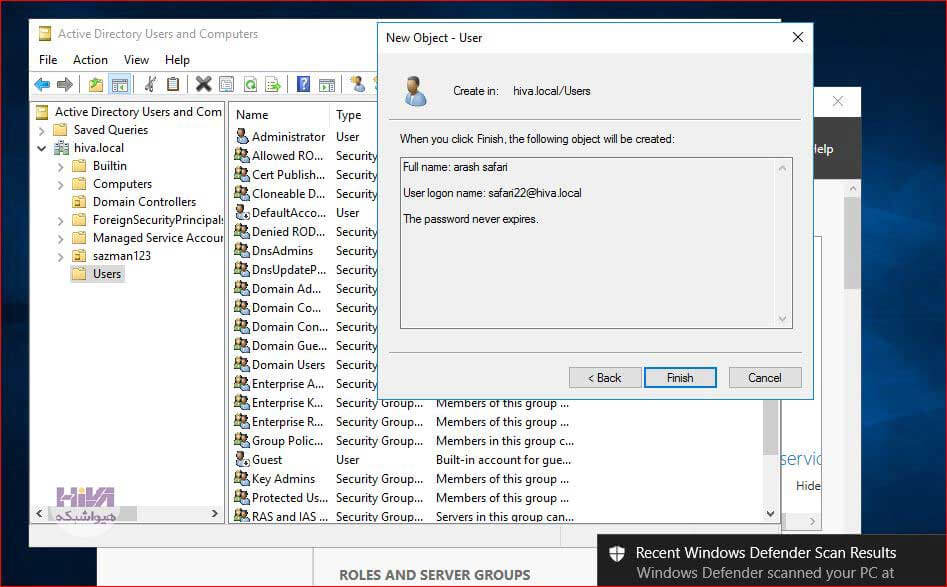
در تصویر 5 بعد از ساخت کاربر مورد نظر خود برروی آن کلیک راست کرده و گزینه properties را انتخاب کنید تا صفحه بعد نمایش داده شود.

در تصویر 6 در تب general اطلاعاتی را در مورد کاربر مورد نظر همانند آدرس ایمیل ، سایت و…. و توضیحات دیگر را مشاهده می کنید و می توانید این موارد را تکمیل کنید.

در تصویر 7 برروی تب address کلیک کرده و مشخصات مربوط به محل سکونت به شکل کامل وارد کنید .

در تصویر 8 برروی تب account کلیک کرده می توانید نام کاربری و تنظیمات مربوط به آن را تغییر دهید.

در قسمت user logon name می توانید نام کاربری را تغییر بدهید. در بخش account options گزینه هایی مشاهده می کنید که در بخش قبل به آن پرداختیم بسته به نیازتان می توانید تغییراتی ایجاد کنید. (بخش های جدیدی هم در این قسمت وجود دارد که برای امنیت و رمزنگاری می باشد).
در تصویر 9 شما می توانید برای کاربران خود یه زمان ورود به سیستم در نظر بگیرید:

برای این کار به بخش logon hours کلیک کنید تا کادر زیر ظاهر شود. که می توانید بسته به نیازتان یه تایم مشخص به یک کاربر در نظر بگیرید که چه زمان هایی و چه روزهایی به سیستم ورود و دسترسی داشته باشد. اگر بخش هایی را انتخاب کنید بعد logon denied را بزنید کاربر در آن بازه زمانی که انتخاب کردید به سیستم ورود نخواهد کرد. و اگر گزینه logon permitted را انتخاب کنید کاربر در بازه تعریف شده شما امکان ورود خواهد داشت گزینه دیگر به نام log on to وجود دارد که می توانید مشخص کنید که کاربر از طریق چه سیستمی امکان ورود داشته باشد.
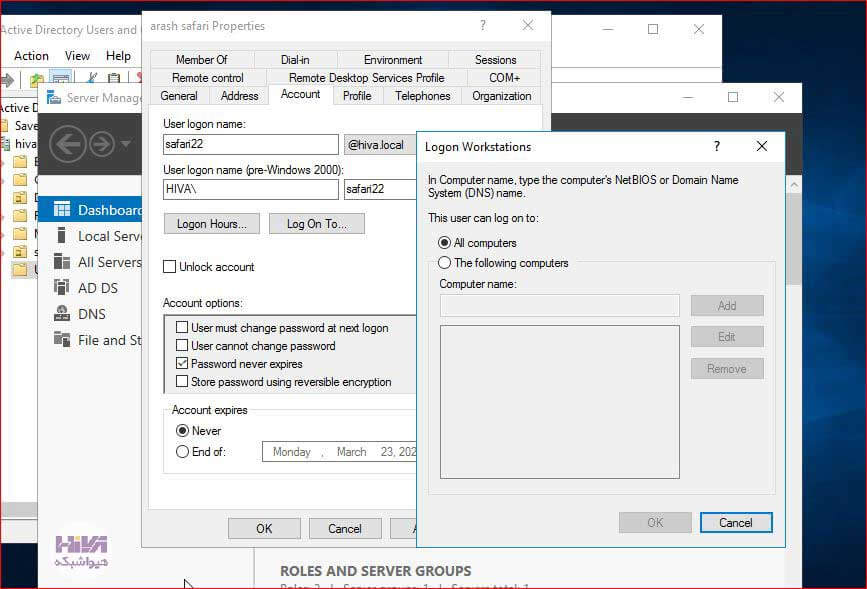
در تصویر 10 بخش profile را کلیک کنید تا شکل زیر ظاهر شود:

در این بخش در قسمت user profile می توانید برای تمام کاربران خود یک محل مناسب برای profile آن ها ایجاد کرده یعنی profile تمامی کاربران در ادرسی در سرور اصلی قرار می گیرد و در بخش home folder می توانید می توان برای تمام کاربران خود یک درایو مجازی ایجاد کرده که تمام اطلاعات خودرا در درون آن قرار دهند و درواقع از طریق share در سرور اصلی این اطلاعات به کاربران دیگر ارسال می شود.
در تصویر 11 در تب telephone می توانید اطلاعات تماس کاربران را مشاهده و ویرایش نمایید.

در تصویر 12 در تب می organization می توانید نوع کار نام شرکت و… را مشخص کنید.
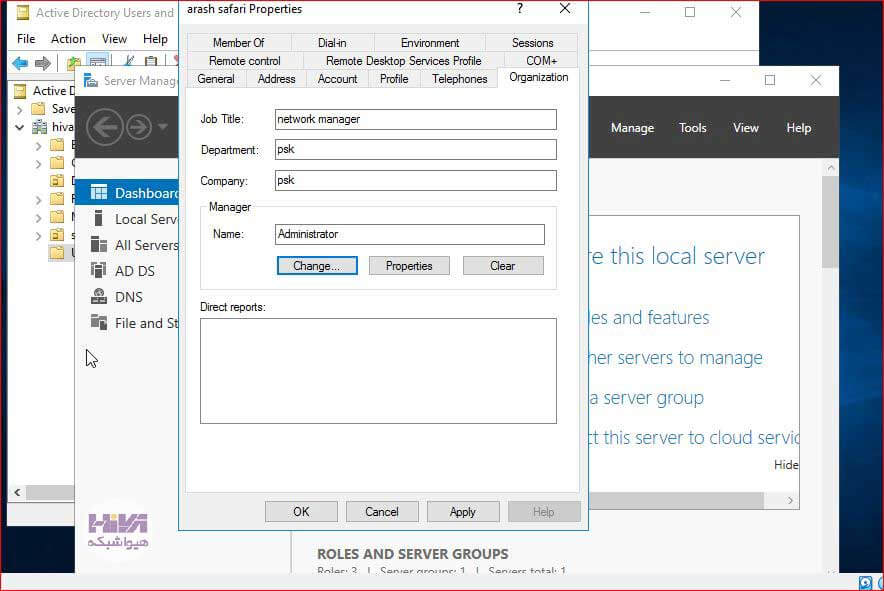
در تصویر 13 در تب remote control به کاربر این اجازه داده شود که از راه دور به سیستم مورد نظر ارتباط یا remote داشته باشد.

در تصویر 14 در بخش remote desktop services profile همانند تب profile می توانید برای کاربران خود که به صورت remote وارد سیستم دیگر می شوند profile مشخص و هارددیسک مجازی برروی سرور اصلی خود در نظر بگیرید تا تمامی اطلاعات کاربران ثبت و در دسترس باشند.

در تصویر 15 در تب + com برای ایجاد partition های خاص برای کاربران باشد تا برنامه های com خود را اجرا کنند در واقع یک برنامه نویسی شی گرا می باشد.

در تصویر 16 کادر member of این توانایی خواهید داشت که کاربر خاص را عضو گروه خاصی کنیم ( گروهی می توان ایجاد کرد و مجوز خاصی به این گروه و کاربرای درون آن اختصاص دهیم )
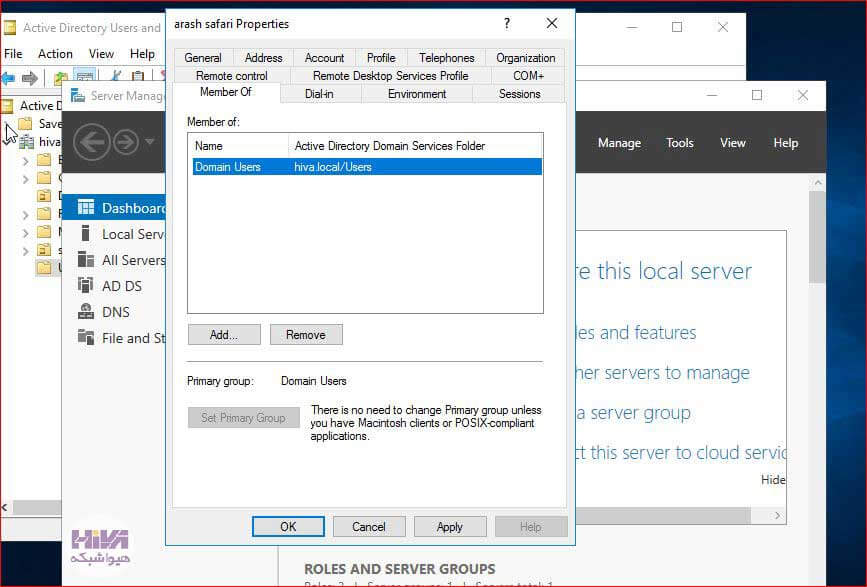
در تصویر 17 در تب dial – in به کاربر این توانایی داده می شود که در بیرون از شبکه سازمان خود به شبکه سازمان متصل شده در واقع می توانیم یک ip address برای کاربر موردنظر به شکل دستی وارد کرده و کارهای دیگر نیز در این بخش انجام دهید .
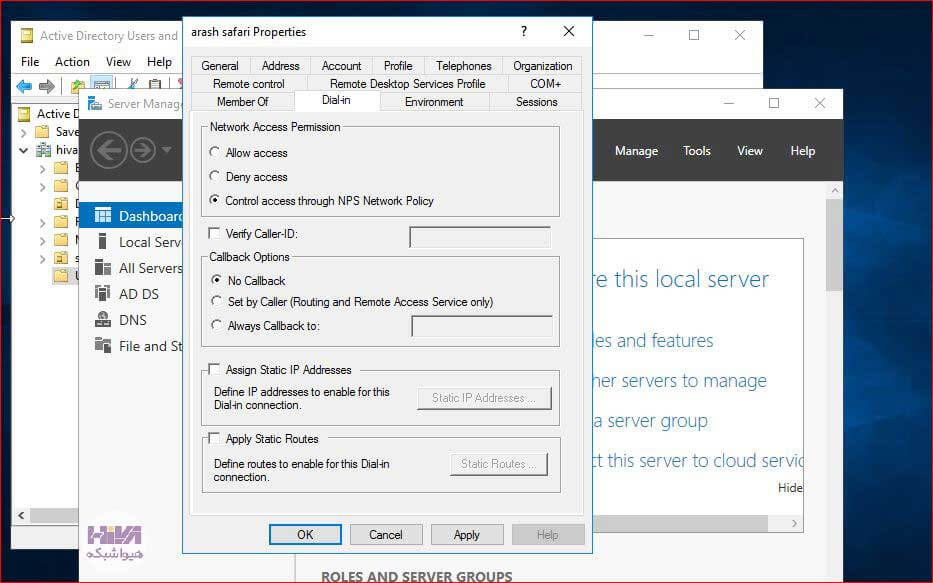
در تصویر 18 در تب environment می توانید مشخص کنید که هنگامی که کاربر وارد سیستم شد چه نرم افزاری برای او اجرا شود.

در تصویر 19 در تب sessions به عنوان مدیر شبکه می توانید مشخص کنید که کاربر مورد نظر تا چه زمانی در سیستم باشد و اگر پشت سیستم نیست و سیستم بیکار است در چه زمانی از سیستم خارج شود.


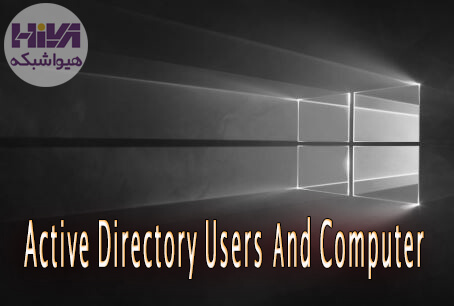







هیچ دیدگاهی نوشته نشده است.