آموزش نصب RouterOS میکروتیک در VirtualBox
در این آموزش قصد داریم تا نحوه ی نصب RouterOS میکروتیک را بر روی نرم افزار VirtualBox آموزش دهیم تا شما عزیزان بدون داشتن روتر برد سخت افزاری بتوانید تمامی تمرینات مربوط به دوره های میکروتیک به صورت عملی انجام دهید.

خلاصه اقدامات :
- دانلود ایمیج RouterOS میکروتیک از سایت mikrotik.com/download
- ایجاد ماشین مجازی در VirtualBox
- اختصاص image به ماشین مجازی برای نصب
- نصب RouterOS بر روی ماشین مجازی
- پیکربندی اولیه برای اتصال به RouterOS
بنابراین در اولین قدم به سراغ سایت اصلی میکروتیک به آدرس زیر می رویم و فایل RouterOS را دانلود می کنیم.
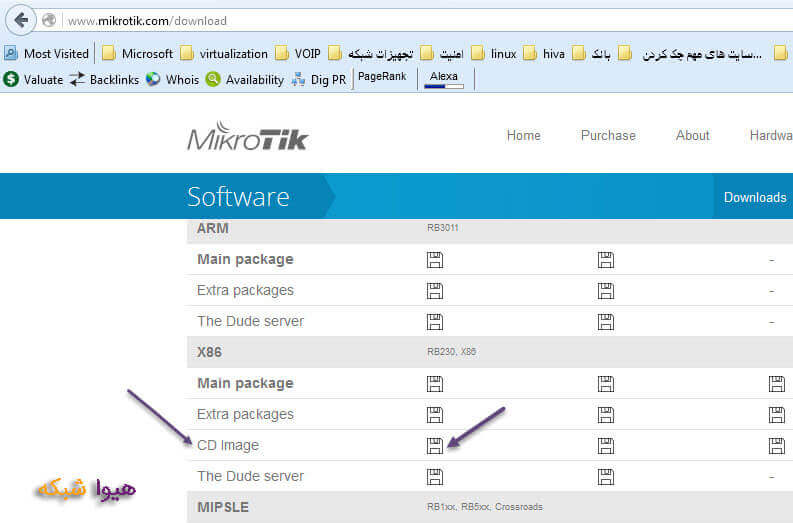
Image را دانلود می کنیم.

نرم افزار VirtualBox را باز می کنیم و یک ماشین مجازی جدید مطابق شکل زیر می سازیم:
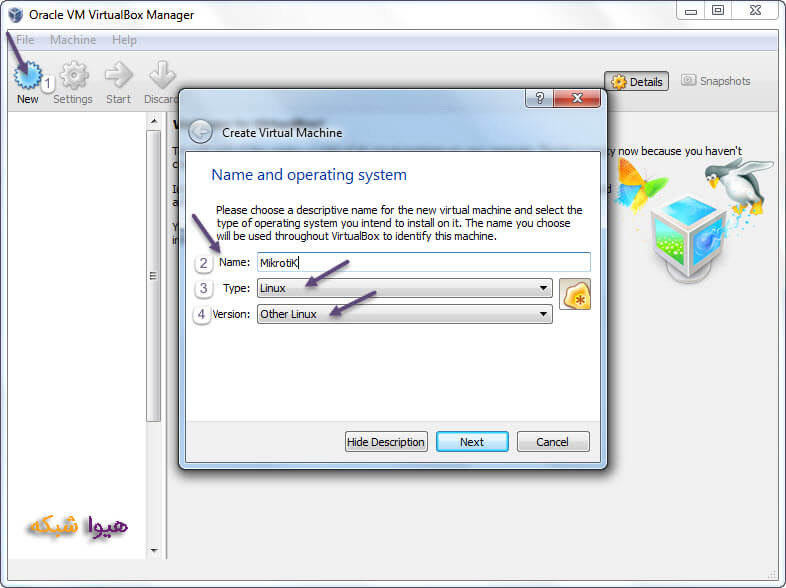
به ماشین مجازی 256MB حافظه یا RAM اختصاص می دهیم.

هارد مجازی جدید می سازیم.

پسوند هارد دیسک را انتخاب می کنیم.
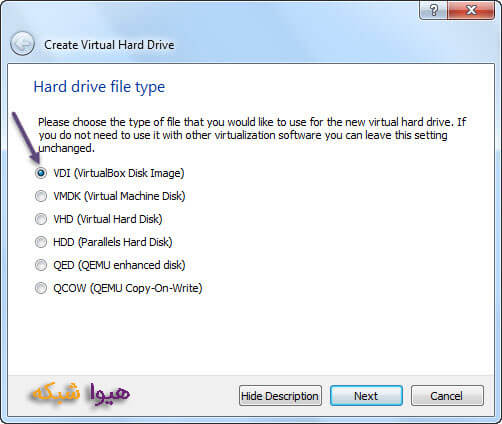
نوع دیسک را dynamic انتخاب می کنیم تا فضا را بر اساس میزان فایلی که دارد اشغال کند.
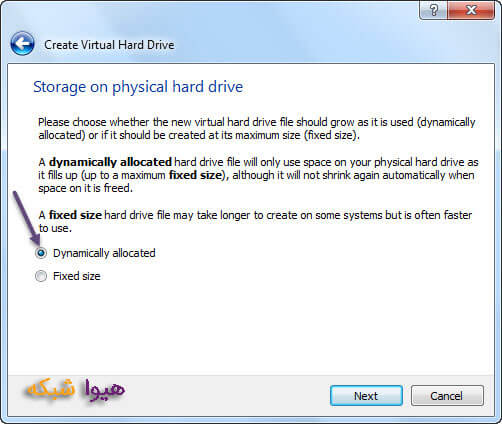
مسیر ذخیره سازی هارد مجازی را بر روی هارد اصلی مشخص می کنیم.
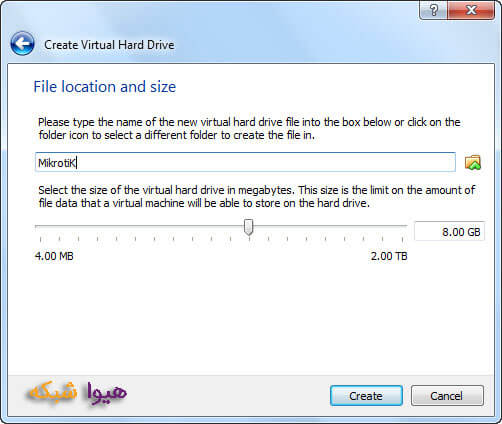
و در نهایت بر روی گزینه ی create کلیک می کنیم.
هارد مجازی بر روی VirtualBox ساخته شد.

بر روی گزینه ی start کلیک می کنیم و image ی که دانلود کرده بودیم را مسیر دهی می کنیم و بر روی گزینه ی start کلیک می کنیم.

هارد دیسک مجازی بوت می کند.

برای اینکه تمام قابلیت ها را داشته باشیم کلید a را بر روی کیبورد می زنیم.

و با فشردن کلید i شروع به نصب سیستم عامل با قابلیت هایی که انتخاب کردیم می کند.
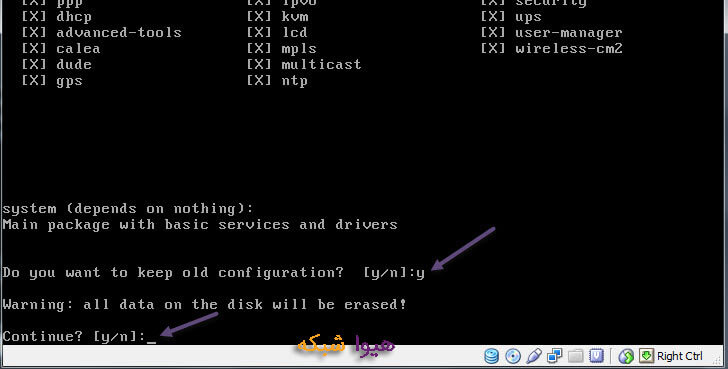
دو سوال پرسیده می شود :
سوال اول: اگر تنظیماتی قبل از این بر روی هارد وجود دارد مایل هستید که نگهداری شود؟
سوال دوم : آیا پروسه نصب را ادامه می دهید.
کلید y را بر روی کیبورد می زنیم تا نصب شروع شود.
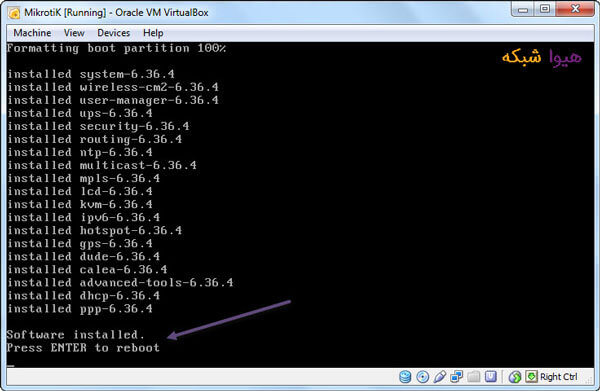
پروسه ی نصب به اتمام رسید؛ با فشردن کلید ENTER سیستم ریبوت می کند و نصب به اتمام می رسد و می توانیم پیکربندی آن را شروع کنیم.
باید به این نکته توجه کنیم زمانی که پروسه نصب به اتمام رسید image را از حالت انتخاب خارج کنیم تا توسط سیستم عامل نصب شده بر روی هارد دیسک بوت کند تا اینکه دوباره با image بوت نکند و پروسه ی نصب تکرار نشود.
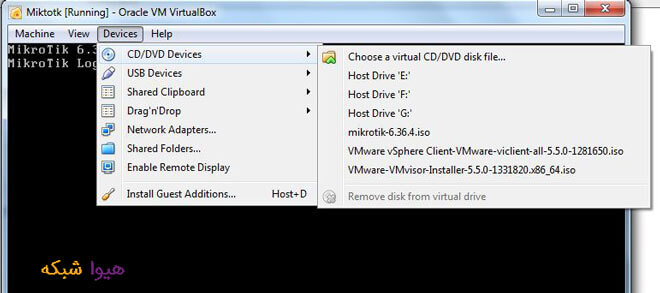
بعد از reboot کردن سیستم عامل username و password را باید وارد کنیم.
به صورت پیش فرض نام کاربری admin است و پسوردی هم تنظیم نشده است.

اگر مایل به مطالعه license میکروتیک بودیم می توانیم با زدن دکمه ی y آن را مطالعه کنیم.
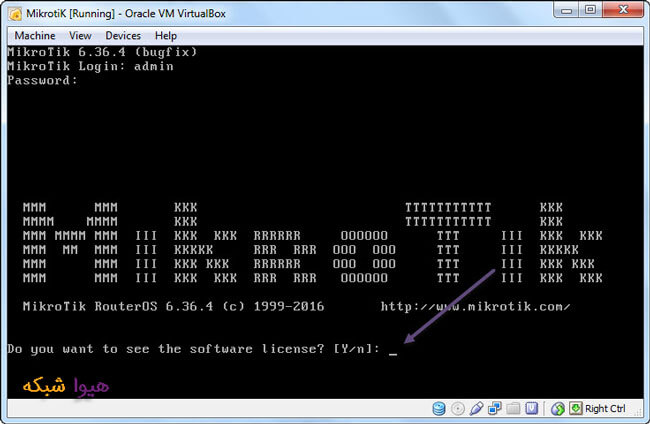
به این ترتیب نصب RouterOS میکروتیک بر روی VirtualBox به اتمام رسید.

در این مرحله می توانیم تنظیمات پیش فرض را مطالعه کرده و یا تغییراتی را اعمال کنیم تا در آموزش های بعدی به پیکربندی سیستم عامل میکروتیک بپردازیم.
نکته مهم دیگری که باید به آن توجه کنیم آن است که کارت شبکه ماشین مجازی باید بر روی bridge باشد تا بتوانیم با سیستم عامل اصلی با ماشین مجازی ارتباط برقرار کنیم.

نکته مهم دیگر اینکه IP های مربوط به ماشین مجازی و سیستم عامل اصلی را در یک range تنظیم کنیم.
برای اختصاص IP به سیستم عامل به روش زیر اقدام می کنیم:
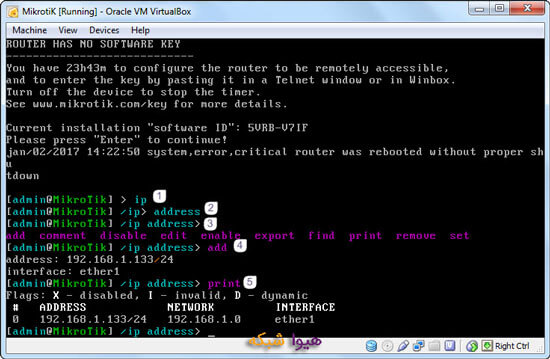
ابتدا IP را وارد می کنیم. در مرحله بعدی Address و بعد از آن برای اینکه مشاهده کنیم چه اقداماتی را می توانیم انجام دهیم کلید tab بر روی کیبورد را می زنیم.
برای اضافه کردن IP باید از دستور Add استفاده کنیم و به شکل بالا IP را وارد می کنیم و با وارد کردن دستور Print می توانیم IP هایی که بر روی سیستم عامل تنظیم شده را مشاهده کنیم.
در مقالات بعدی به راه هایی که می توانیم به RouterOS میکروتیک دسترسی داشته باشیم و آن را پیکربندی کنیم می پردازیم.
خدمات ما در مجموعه هیواشبکه شامل :
شرکت فنی و مهندسی هیوانوآوران داده گستر : مجری طراحی ، پیاده سازی ، پشتیبانی پروژه های شبکه و امنیت در استان گیلان – رشت و شهرها و استانهای همجوار
آموزشگاه تخصصی هیواشبکه : برگزار کننده دوره های تخصصی شبکه و امنیت ، پیکربندی سرور HP ، مجازی سازی ، MCSA 2016 ، نتورک و … به صورت حضوری با مجوز از سازمان فنی و حرفه ای و آموزش کارکنان دولت در رشت ، استان گیلان و به صورت مجازی در سراسر کشور




سلام دوست عزیز
منظورتون از فعال بودن virtualBox چیه؟
اگر منظورتون روشن بودن virtual Machine مربوط به میکروتیکه، بله قطعا باید vm روشن باشه تا بتونید بهش متصل بشید.
22
سلام و وقت بخیر
ای پی که ست شده باید هم رنج ای پی کارت شبکه مجازی باشه یا کارت شبکه اصلی یا 192.168.33 ؟
تو vmw هم همین مشکل رو دارم وینباکس کانکت نمیشه با ای پی
17