نصب ویندوز سرور 2012
ویندوز سرور 2012 یکی از نسخههای قدرتمند سیستمعاملهای سرور مایکروسافت است که امکانات متعددی برای مدیریت شبکه و سرویسدهی ارائه میدهد. در این آموزش، فرآیند نصب ویندوز سرور 2012 روی یک ماشین مجازی را بررسی میکنیم. برای این منظور، از نرمافزار VirtualBox استفاده خواهیم کرد، اما امکان استفاده از VMware Workstation نیز وجود دارد.
برای مطالعه نحوه نصب ویندوز سرور 2019، میتوانید به مقاله زیر رجوع کنید.

آموزش نصب ویندوز سرور 2019 بهصورت گرافیکی
در این مقاله به آموزش نصب ویندوز سرور 2019 به صورت گرافیکی میپردازیم. در ابتدا، پیشنیازهای نصب ویندوز سرور 2019 شامل انتخاب سرویس، برآورد منابع، انتخاب ساختار نصب و انتخاب ویرایش موردنظر را توضیح میدهیم. سپس مراحل نصب ویندوز سرور 2019 را به صورت گام به گام شرح میدهیم. در نهایت، اقدامات پس از نصب و نکات مهم برای بهینهسازی و مدیریت ویندوز سرور 2019 را بیان میکنیم.
فهرست مطالب
پیشنیازها
قبل از شروع نصب، باید موارد زیر را آماده کنیم:
- نرمافزار مجازیساز (VirtualBox یا VMware Workstation)
- فایل ایمیج (ISO) ویندوز سرور 2012
- حداقل مشخصات سختافزاری مناسب: پردازنده چند هستهای، حداقل 2 گیگابایت رم، حداقل 20 گیگابایت فضای ذخیرهسازی
مراحل نصب ویندوز سرور 2012
1. ایجاد ماشین مجازی
VirtualBox را اجرا میکنیم و برای ساخت یک ماشین مجازی جدید روی دکمه New کلیک میکنیم.

نام و نوع سیستمعامل را مشخص میکنیم:
- نام:
Server2012 - نوع:
Microsoft Windows - نسخه:
Windows 2012 (64-bit)

توجه: ویندوز سرور 2012 فقط در نسخه 64 بیتی ارائه شده است.
در مرحله Memory Size مقدار رم را مشخص میکنیم (حداقل 1GB، پیشنهاد: 2GB).
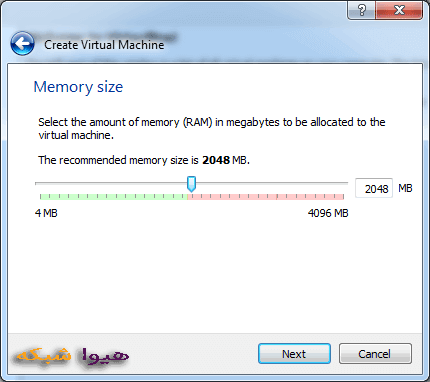
در مرحله Hard Drive گزینه Create virtual hard drive now را انتخاب میکنیم. هم میتوانیم یک هارد جدید بسازیم و هم میتوانیم از یک هارد موجود استفاده کنیم.

در صفحه Hard Drive File Type گزینه پیشفرض VDI را انتخاب میکنیم.

در مرحله Storage on physical hard drive گزینه Dynamically allocated را انتخاب میکنیم. بدین صورت حافظه بهصورت پویا تخصیص مییابد.

در File Location and Size، محل ذخیرهسازی و اندازه دیسک را مشخص میکنیم (پیشنهاد: حداقل 20GB). با کلیک بر روی Create، ماشین مجازی ساخته میشود.

بوت و نصب ویندوز سرور 2012
ماشین مجازی را انتخاب کرده و روی Start کلیک میکنیم.

در صفحه انتخاب دیسک، فایل ISO ویندوز سرور 2012 را انتخاب کرده و Start را میزنیم. در این مرحله، میتوان از یک CD یا فلش USB نیز استفاده کرد.



صفحه نصب بارگذاری میشود و گزینههای زیر را تنظیم میکنیم:
زبان نصب
فرمت زمان و تاریخ
طرح صفحهکلید سپس روی Next کلیک میکنیم.

گزینه Install Now را انتخاب میکنیم.
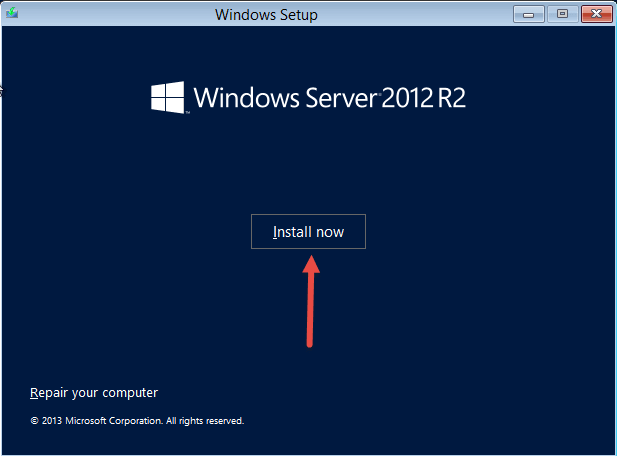
در صفحه انتخاب نسخه، نسخههای مختلف ویندوز سرور 2012 نشان داده میشوند که گزینه Datacenter با GUI را انتخاب کرده و Next را میزنیم.

تیک پذیرفتن قوانین را فعال کرده و روی Next کلیک میکنیم.

در صفحه نوع نصب:
- گزینه Upgrade برای ارتقا از نسخه قبلی (مثلاً ویندوز سرور 2008) است.
- گزینه Custom برای نصب جدید است (این گزینه را انتخاب میکنیم).

در صفحه پارتیشنبندی، فضای موردنظر را انتخاب کرده و روی Next کلیک میکنیم. حتی میتوانیم درایو را به چند پارتیشن تقسیم کنیم اما در این مقاله همین مقدار فضا را انتخاب میکنیم.

در مرحله بعد Fileها، Featureها و Updateهای مورد نیاز ویندوز نصب شده و پس از اتمام، سیستم بهصورت خودکار Restart خواهد شد.

تنظیمات اولیه
پس از ریاستارت، صفحه وارد کردن Product Key ظاهر میشود که آن را Skip میکنیم.

در مرحله بعد، یک نام کاربری و رمز عبور برای Administrator تعیین میکنیم.

توجه: این رمز عبور برای مدیریت سرور استفاده خواهد شد و فراموشی آن دسترسی به سرور را دشوار میکند.
پس از تایید رمز عبور، صفحه ورود نمایش داده میشود.
برای ورود به سیستم در VirtualBox، بهجای Ctrl+Alt+Delete از Ctrl+Delete استفاده میکنیم.

رمز عبور تعیینشده را وارد کرده و وارد محیط ویندوز سرور 2012 میشویم.
یکی از ویژگیهای جدید در این نسخه، نمایش رمز عبور هنگام تایپ است که با آیکون چشم در فیلد رمز عبور مشخص میشود.
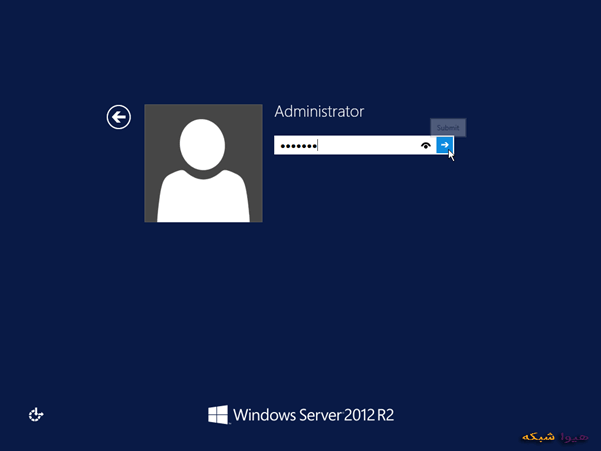

نتیجهگیری
در این آموزش، مراحل نصب ویندوز سرور 2012 روی یک ماشین مجازی را بهطور کامل بررسی کردیم. از ایجاد ماشین مجازی در VirtualBox گرفته تا تنظیمات پس از نصب را گامبهگام توضیح دادیم. پس از نصب موفق ویندوز، میتوانیم سایر تنظیمات سرور مانند نصب Active Directory، ایجاد کاربران و گروهها و پیکربندی سرویسهای شبکه را انجام دهیم. امیدواریم این آموزش برای شما مفید باشد.
خدمات ما در مجموعه هیواشبکه شامل :
شرکت فنی و مهندسی هیوانوآوران داده گستر : مجری طراحی ، پیاده سازی ، پشتیبانی پروژه های شبکه و امنیت در استان گیلان – رشت و شهرها و استانهای همجوار
آموزشگاه تخصصی هیواشبکه : برگزار کننده دوره های تخصصی شبکه و امنیت ، پیکربندی سرور HP ، مجازی سازی ، MCSA 2022 ، نتورک و … به صورت حضوری با مجوز از سازمان فنی و حرفه ای و آموزش کارکنان دولت در رشت ، استان گیلان و به صورت مجازی در سراسر کشور

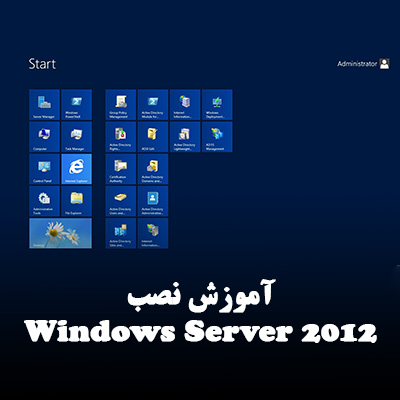







امکان ثبت نظر جدید بسته شده است.
هیچ دیدگاهی نوشته نشده است.