نصب ویندوز سرور 2012 Core Installation
سلام به شما همراهان همیشگی هیوا شبکه. در این بخش، با آموزش نصب Windows Server 2012 Core Installation در خدمت شما هستیم. ویندوز سرور 2012 یکی از نسخههای قدرتمند مایکروسافت است که امکان نصب آن به دو صورت GUI (رابط گرافیکی) و Core Installation (بدون رابط گرافیکی) وجود دارد. در این مقاله، مراحل نصب ویندوز سرور 2012 به صورت Core Installation را بررسی خواهیم کرد. همانطور که در آموزش نصب Windows Server 2012 گفتیم، ما میتوانیم نصب را به سه صورت انجام دهیم.
- Full GUI
- Minimal Interface
- Core Installation
برای مشاهده نحوه نصب Windows Server 2012 میتوانید به مقاله زیر مراجعه کنید.
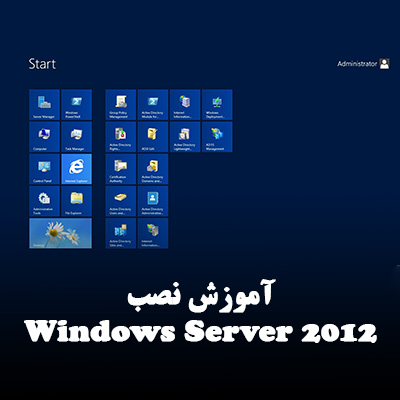
نصب ویندوز سرور 2012
ویندوز سرور 2012 یکی از نسخههای قدرتمند سیستمعاملهای سرور مایکروسافت است که امکانات متعددی برای مدیریت شبکه و سرویسدهی ارائه میدهد. در این آموزش، فرآیند نصب ویندوز سرور 2012 روی یک ماشین مجازی را بررسی میکنیم. برای این منظور، از نرمافزار VirtualBox استفاده خواهیم کرد، اما امکان استفاده از VMware
برای آموزش نصب ویندوز سرور Core نسخه 2022 به مقاله نصب ویندوز Core مراجعه کنید.

نصب ویندوز Core – نسخه 2022
نصب ویندوز سرور نسخه core نصب ویندوز Core، یکی از مراحل کلیدی در راهاندازی یک سیستم کارآمد و پایدار است. ویندوز Core به دلیل سادگی، عملکرد بالا و کاهش نیاز به منابع سیستم، مورد توجه بسیاری از کاربران و متخصصان فناوری اطلاعات قرار گرفته است. در این مقاله ما به
فهرست مطالب
مزایای نصب Core Installation
Core Installation در مقایسه با نسخه گرافیکی دارای مزایای زیر است:
کاهش مصرف منابع سیستم
نیاز کمتر به بروزرسانی و کاهش ریسک آسیبپذیریها
بهبود امنیت سرور به دلیل کاهش سطح حملات
اجرای سریعتر و پایداری بیشتر
مراحل نصب Windows Server 2012 Core
۱. آمادهسازی سیستم برای نصب
قبل از شروع نصب، به موارد زیر نیاز داریم:
- یک DVD یا فلش Bootable شده حاوی Windows Server 2012 یا فایل ISO آن.
- پردازنده ۱.۴ گیگاهرتز یا بالاتر
- حداقل ۵۱۲ مگابایت رم (پیشنهادی: ۲ گیگابایت)
- فضای دیسک حداقل ۳۲ گیگابایت
۲. بوت کردن از دیسک نصب
۱. فایل ISO یا DVD/USB را در کامپیوتر قرار داده و سیستم را بوت میکنیم.
۲. در محیط BIOS/UEFI گزینه Boot from USB/DVD را انتخاب میکنیم.
۳. تنظیمات زبان و صفحهکلید را انجام داده و Next را کلیک میکنیم.
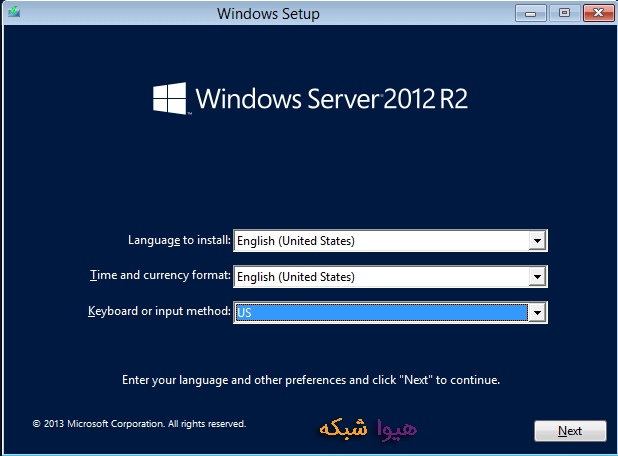
۴. روی Install now کلیک میکنیم.

۳. انتخاب نسخه Core Installation
۱. در مرحله انتخاب نسخه، گزینه Windows Server 2012 Standard (Server Core Installation) یا Windows Server 2012 Datacenter (Server Core Installation) را انتخاب میکنیم.
2. تفاوت این دو نسخه در تعداد ماشینهای مجازی است: Datacenter نامحدود و Standard فقط دو عدد.
۳. روی Next کلیک میکنیم.

۴. توافقنامه مایکروسافت را میپذیریم و ادامه میدهیم.
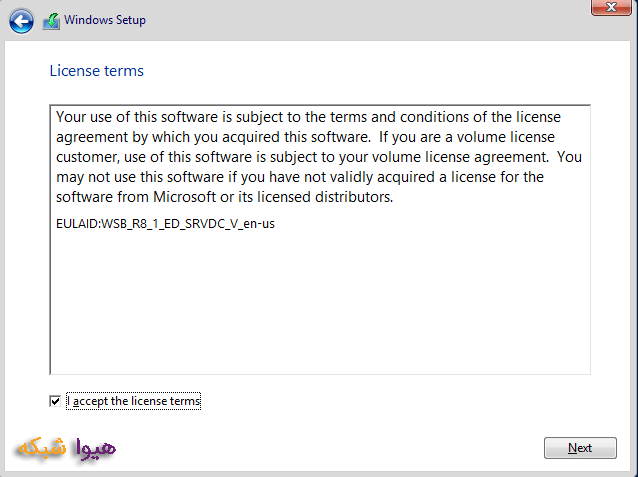
۵. نوع نصب را Custom: Install Windows only انتخاب میکنیم.

۶. درایوی که قصد دارید سیستمعامل روی آن نصب شود را انتخاب کرده و روی Next کلیک میکنیم.

۴. تکمیل فرآیند نصب
منتظر میمانیم تا فایلها کپی و نصب شوند. پس از پایان فرآیند، سیستم بهصورت خودکار ریاستارت شده و صفحه Command Prompt نمایش داده میشود.

۵. تنظیمات اولیه پس از نصب
۱. با زدن Ctrl + Alt + Delete وارد سیستم میشویم.

کاربر Administrator ظاهر میشود اما عکسی نخواهد داشت و دلیل آن نسخه Core بودن ویندوز سرورمان است.

۲. رمز عبور Administrator را تغییر میدهیم.

۳. با User و Password جدید لاگین میکنیم. همانطور که مشاهده میکنیم، جلوههای گرافیکی وجود ندارند.

۴. برخی تنظیمات اولیه را از طریق دستورات زیر انجام میدهیم:
- تغییر رمز عبور:
net user Administrator * - تغییر نام سرور:
Rename-Computer -NewName "Server01" - تنظیم آدرس IP:
New-NetIPAddress -InterfaceIndex 12 -IPAddress 192.168.1.100 -PrefixLength 24 -DefaultGateway 192.168.1.1 - تنظیم DNS:
Set-DnsClientServerAddress -InterfaceIndex 12 -ServerAddresses 8.8.8.8
۶. مدیریت و تنظیمات بیشتر
پس از نصب ویندوز سرور 2012 به صورت Core Installation، میتوانیم از ابزارهای زیر برای مدیریت آن استفاده کنیم:
- PowerShell برای تنظیمات پیشرفته
- sconfig برای انجام پیکربندیهای اولیه
- Remote Server Administration Tools (RSAT) برای مدیریت از راه دور
نتیجهگیری
Core Installation در Windows Server 2012 یک گزینه عالی برای افزایش امنیت، کارایی و کاهش مصرف منابع است. این روش برای اجرای سرورهای پایدار و امن در سازمانها و دیتاسنترها مناسب بوده و با استفاده از PowerShell و ابزارهای مدیریتی مایکروسافت میتوان بهراحتی آن را مدیریت کرد.
ممنون که با این آموزش همراه ما بودید.
خدمات ما در مجموعه هیواشبکه شامل :
شرکت فنی و مهندسی هیوانوآوران داده گستر : مجری طراحی ، پیاده سازی ، پشتیبانی پروژه های شبکه و امنیت در استان گیلان – رشت و شهرها و استانهای همجوار
آموزشگاه تخصصی هیواشبکه : برگزار کننده دوره های تخصصی شبکه و امنیت ، پیکربندی سرور HP ، مجازی سازی ، MCSA 2022 ، نتورک و … به صورت حضوری با مجوز از سازمان فنی و حرفه ای و آموزش کارکنان دولت در رشت ، استان گیلان و به صورت مجازی در سراسر کشور









هیچ دیدگاهی نوشته نشده است.