آموزش Share Installation
در این راهنما، قصد داریم شما را با فرآیند نصب ویندوز در یک شبکه بر روی هارد دیسکی که هیچ پارتیشنبندی یا سیستمعاملی ندارد آشنا کنیم. این روش شامل استفاده از یک ایمیج (Image) ذخیرهشده بر روی یک کلاینت دیگر است. با دنبال کردن این آموزش، میتوانید بدون نیاز به نصب مستقیم سیستمعامل از طریق دیسک یا فلش، به سادهترین و بهینهترین شکل ممکن ویندوز را روی دستگاههای مختلف در شبکه راهاندازی کنید.
در این آموزش فایل image از قبل ساخته شده و در سیستمی با نام hiva-pc در پوشه RC قرار گرفته است.
فهرست مطالب
ایجاد ماشین مجازی در VirtualBox
در محیط واقعی، کافی است سیستم را روشن کنیم، اما در Virtual box نیاز به ساختن یک Hard خام داریم.
1.در Virtual box بر روی گزینه New کلیک می کنیم تا پنجره زیر ظاهر شود. در قسمت Name باید یک نام برای Hard جدید در نظر بگیریم، که ما در اینجا نام Share-install را وارد می کنیم. در قسمت نوع ویندوز، (Windows 7 (64 bit را انتخاب می کنیم.
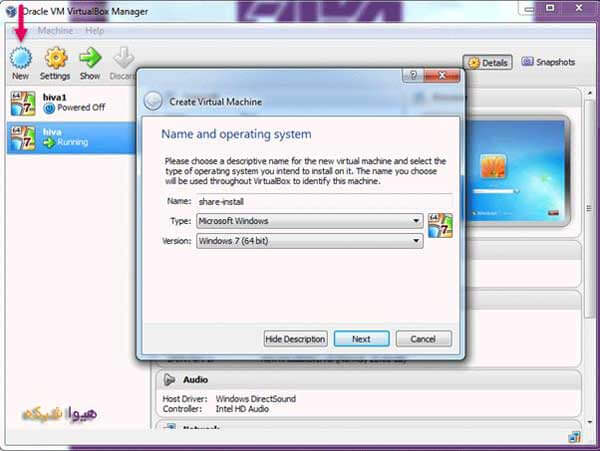
2.در صفحه Memory Size، مقدار حافظه را 1024 در نظر گرفته و بر روی Next کلیک می کنیم.
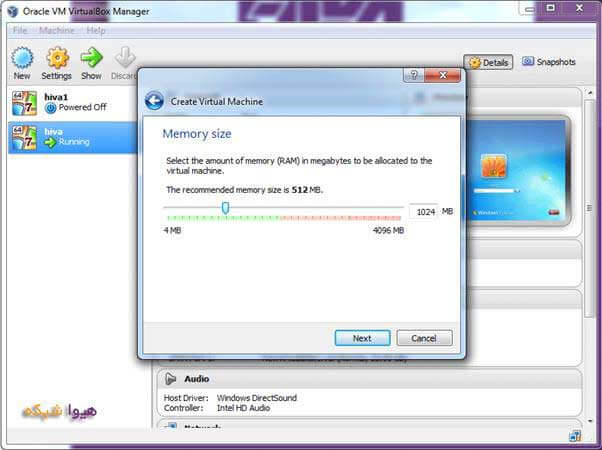
3.در صفحه Hard Drive، گزینه Create a virtual hard drive now را انتخاب کرده و بر روی create کلیک می کنیم.
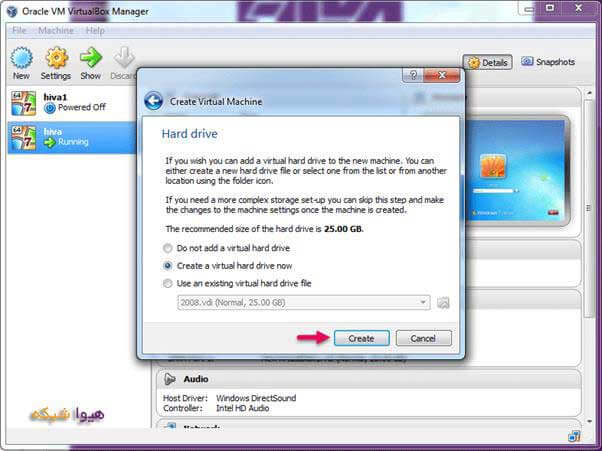
4.در صفحه Hard Drive file type به صورت پیش فرض گزینه VDI انتخاب شده است، بر روی Next کلیک می کنیم و به مرحله بعد می رویم.

5.در صفحه Storage on physical hard drive، گزینه Dynamically allocated را انتخاب می کنیم.
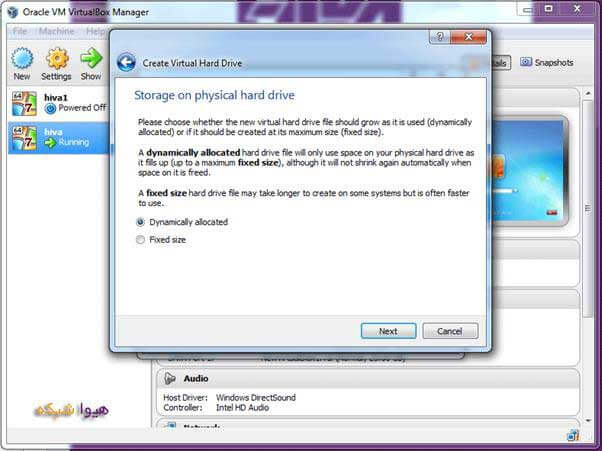
6.در صفحه File location and size، تنظیمات پیش فرض را پذیرفته و بر روی Create کلیک می کنیم تا هارد جدید ساخته شود.


راهاندازی سیستم با WinPE
7.بر روی هارد جدید (share-install) کلیک کرده و گزینه Start را می زنیم تا روشن شود.

8. از منوی استارتآپ، WinPE را انتخاب کرده سپس بر روی Start کلیک می کنیم تا بوسیله آن Boot شود.

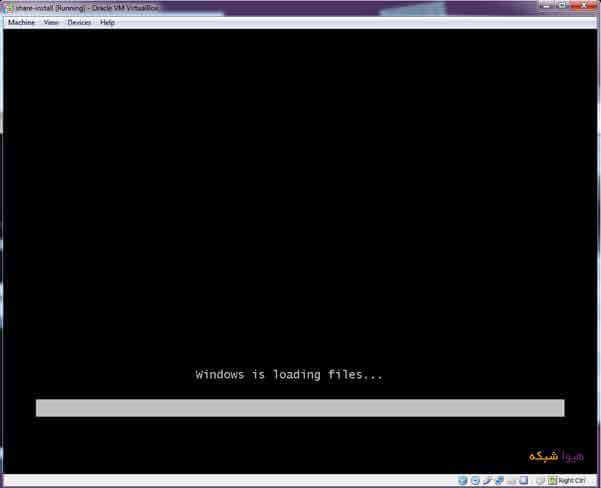
9.منتظر می شویم تا خط فرمان WinPE ظاهر شود.

پارتیشنبندی هارد دیسک
10.برای شروع کار در ابتدا باید Hard را پارتیشن بندی کنیم. برای این کار باید وارد Diskpart شویم. دستور
diskpart
را وارد کرده و Enter می کنیم.

11.با دستور زیر، Hard را انتخاب میکنیم.
select disk 0

12.دستور زیر را برای بررسی وضعیت پارتیشنها اجرا کرده و مشاهده میکنیم که هارد فاقد پارتیشن است.
list partition

13.دستور clean را برای حذف تمامی پارتیشنها اجرا میکنیم.
clean

14.با وارد کردن دستور زیر، یک فضای 100 MB تحت عنوان system reserve می سازیم.
create partition primary size=100

15.اکنون با وارد کردن دستور زیر، باید پارتیشن ساخته شده را فرمت کنیم.
format fs=ntfs quick

16. سپس باید با استفاده از دستور active پارتیشن فرمت شده را فعال کنیم.
active

17.اکنون با وارد کردن دستور زیر، یک پارتیشن با فضای 10288 MB برای این که ویندوز را در آن نصب کنیم، می سازیم.
create partition primary size=10288
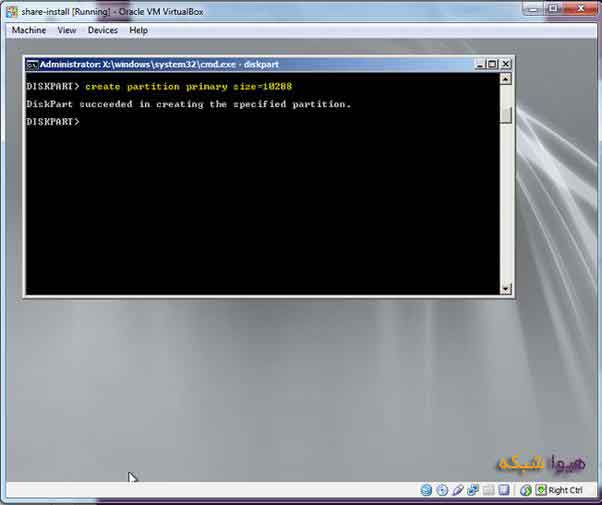
18.با استفاده از دستور زیر آن را فرمت می کنیم.
format fs=ntfs quick

19.بعد از این که فرمت انجام شد، باید با استفاده از دستور زیر به پارتیشن ساخته شده،letter اختصاص میدهیم.
assign letter=c

20.سپس با استفاده از دستور active این پارتیشن را فعال می کنیم.
active
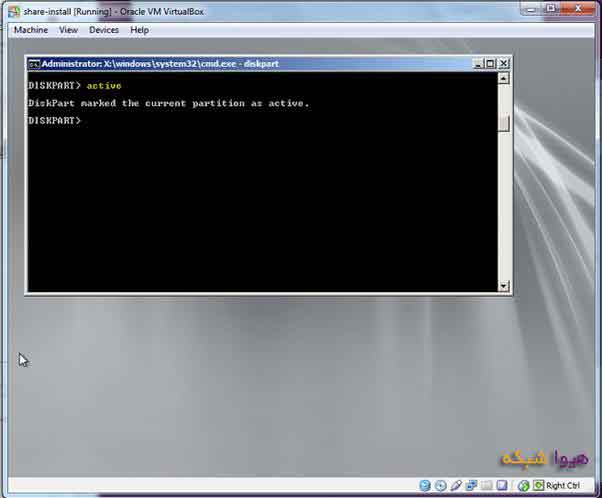
21.پارتیشن آخر را نیز با استفاده از دستور زیر می سازیم ولی به آن size اختصاص نمی دهیم تا تمام فضای باقیمانده را پارتیشن بسازد.
create partition primary

22.با استفاده از دستور زیر آن را فرمت می کنیم.
format fs=ntfs quick

23.اکنون با استفاده از دستور زیر،به پارتیشن ساخته شده letter اختصاص می دهیم.
assign letter=e

24.در نهایت با اجرای دستور active پارتیشن را فعال می کنیم.
active

25.دستور List volume را برای مشاهده درایو های ساخته شده، اجرا می کنیم.
list volume

26.به دلیل اینکه ممکن است بعد از restart کردن، تنظیمات تغییر کرده باشد، دستور exit را دوبار اجرا می کنیم تا سیستم restart شده و دوباره با winpe، سیستم boot شود.
exit

27.پس از اینکه خط فرمان WinPE را مشاهده کردیم، دستور diskpart را اجرا می کنیم .
diskpart

28.دستور select disk 0 و سپس list volume را اجرا می کنیم.
select disk 0
list volume
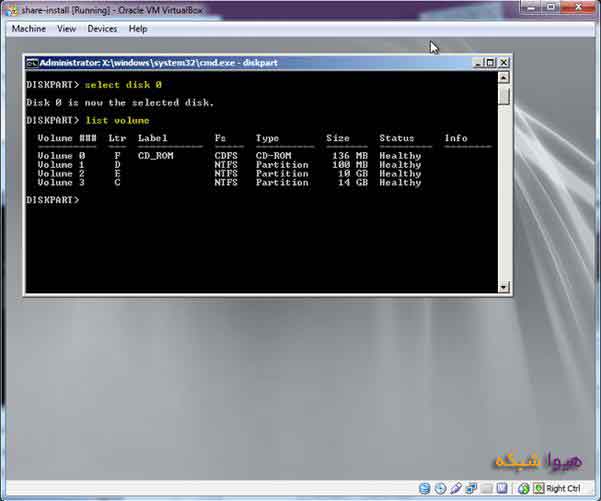
29.مشاهده می کنیم که تغییراتی ایجاد شده است، دو پارتیشن داریم، که پارتیشن E با size=10 GB را به عنوان پارتیشنی که قصد داریم ویندوز را بر روی آن نصب کنیم، انتخاب می کنیم. دستور Exit را اجرا می کنیم تا از diskpart خارج شویم.
exit

30.دستور :f را به منظور وارد شدن به CD-ROM، اجرا می کنیم.
f:
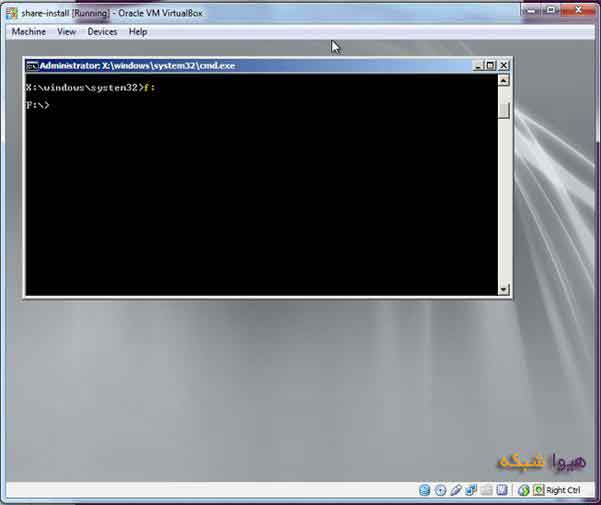
پیکربندی شبکه و کپی فایلهای نصب ویندوز (Share Installation)
31.دستور Ipconfig را اجرا می کنیم و می بینیم که به علت اینکه در محیط Virtual box هستیم، در رنج IP آن، به کارت شبکه IP اختصاص داده است. اگر این کار را در خارج از محیط Virtual Box و در محیط واقعی انجام دهیم، خواهیم دید که در بازه 169.254.x.y به کارت شبکه آدرس IP اختصاص خواهد داد.
Ipconfig

32.با استفاده از دستور زیر، تنظیمات TCP/IP را انجام می دهیم و IP استاتیک تنظیم میکنیم.
netsh interface ip set address "local area connection" static 10.0.0.100 255.0.0.0

33.دستور Ipconfig را مجددا اجرا می کنیم و می بینیم که آدرس IP به کارت شبکه تعلق گرفته است.
ipconfig

34.با اجرای دستور Ping ارتباط شبکه ای بین 10.0.0.100 و hiva که فایل install.wim در آن قرار دارد را بررسی می کنیم و می بینیم که ارتباط برقرار است.
ping 10.0.0.200

35.دستور Net View را برای مشاهده منابع share شده که در شبکه موجود است، اجرا می کنیم. ما قصد داریم از Image که در پوشه RC قرار داشت (با استفاده از sysprep تهیه کرده بودیم) و share شده است، استفاده کنیم.
net view
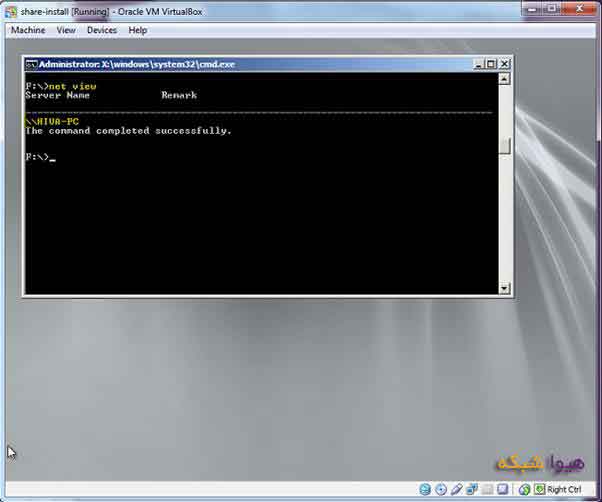
36.با استفاده از دستور Net Use می خواهیم از فایل share شده استفاده کنیم. برای این منظور، دستور زیر را وارد می کنیم:
net use \\hiva-pc\RC

37.از ما username و سپس password می خواهد.توجه کنید که username را به صورت
computername\username
باید وارد کنیم.
زمانی که password را وارد می کنیم، کاراکتری را به ما نمایش نخواهد داد ولی password وارد خواهد شد.

38.قصد داریم فایل install.wim که در پوشه RC قرار دارد را در درایو C کپی کنیم. این کار را با وارد کردن دستور زیر انجام می دهیم:
copy \\hiva-pc\RC\install.wim C:

39.در حین انجام فرآیند copy کردن، ما اطلاعاتی را در خط فرمان مشاهده نخواهیم کرد، پس از اتمام این فرآیند، پیغامی حاوی اتمام copy، نشان داده خواهد شد.

نصب ویندوز از فایل Image
40.با دستور :c وارد درایو C می شویم، سپس دستور dir را برای مشاهده محتویات درایو C اجرا می کنیم. فایل install.wim در آن قرار دارد.
C:
dir

41.اکنون قصد داریم فایل install.wim را از درایو C در درایو E (درایو ویندوز) نصب کنیم.برای این کار،باید با دستور f: وارد درایو DVD-ROM شویم.
f:
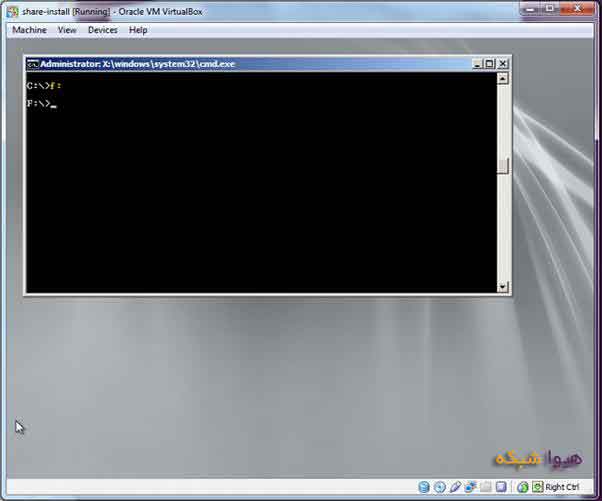
42.با وارد کردن دستور زیر، فایل install.wim را در درایو apply ،E می کنیم.
imagex /apply c:\install.wim 1 e:

همانطور که می دانیم، فایل install.wim که اکنون در حال نصب آن هستیم، فاقد SID می باشد.
43. پس از اتمام فرآیند apply، با دستور e: وارد درایو E شده و با دستور dir، محتویات آن را مشاهده می کنیم.
e:
dir

44.با دستور cd windows\syswow64 وارد پوشه ویندوز می شویم.
cd windows\syswow64

45.دستور bcdboot e:\windows را برای راهاندازی bootloader اجرا می کنیم.
bcdboot e:\windows

46.به این ترتیب، سیستم عامل ویندوز را از طریق شبکه و فایل share شده، نصب کردیم. دستور exit را وارد می کنیم تا سیستم restart کرده با سیستم عامل ویندوز، Load شود.

به دلیل اینکه قبل از تهیه فایل image، ما Sysprep را اجرا کرده بودیم، image فاقد SID بوده و در نتیجه در این مرحله به ویندوز یک SID جدید اختصاص خواهد داد و طی فرآیند Load شدن ویندوز، از ما درخواست username خواهد کرد.
راهاندازی و تکمیل تنظیمات ویندوز
پس از restart سیستم، به محیط ویندوز ورود میکنیم.




47.مراحل وارد کردن اطلاعات لازم را انجام می دهیم.



48.گزینه I accept the license terms را انتخاب کرده و بر روی Next کلیک می کنیم.

49.بر روی گزینه Ask me later کلیک می کنیم.

50.تنظیمات زمان و تاریخ را انجام می دهیم.

51.گزینه network place را انتخاب می کنیم.

52.و به این صورت فرآیند نصب ویندوز ما تکمیل می شود.


53.مشاهده می کنیم که ویندوز با نرم افزارهایی که قبلا بر روی آن نصب کرده بودیم، نصب شده است.

54.وارد computer می شویم و مشاهده می کنیم که system reserve را به عنوان درایو D شناخته است.

55.وارد manage شده و letter مربوط به آن را Remove می کنیم.



56.بر روی درایو آخر کلیک راست کرده، به آن letter اختصاص می دهیم.



57.مشاهده می کنیم که در درایو D ، فایل install.wim که از hiva-pc کپی کرده بودیم، در آن قرار دارد.

نتیجهگیری
در این مقاله، مراحل کامل نصب ویندوز از طریق VirtualBox و WinPE را بررسی کردیم. این روش علاوه بر افزایش سرعت نصب، امکان استفاده از تصاویر آماده سیستمعامل را فراهم میکند و به ویژه برای مدیران شبکه و متخصصان فناوری اطلاعات سودمند است. با اجرای صحیح این مراحل، میتوان یک سیستمعامل ویندوز با تنظیمات از پیش تعیینشده و نرمافزارهای موردنیاز را به سرعت راهاندازی کرد.
خدمات ما در مجموعه هیواشبکه شامل :
شرکت فنی و مهندسی هیوانوآوران داده گستر : مجری طراحی ، پیاده سازی ، پشتیبانی پروژه های شبکه و امنیت در استان گیلان – رشت و شهرها و استانهای همجوار
آموزشگاه تخصصی هیواشبکه : برگزار کننده دوره های تخصصی شبکه و امنیت ، پیکربندی سرور HP ، مجازی سازی ، MCSA 2022 ، نتورک و … به صورت حضوری با مجوز از سازمان فنی و حرفه ای و آموزش کارکنان دولت در رشت ، استان گیلان و به صورت مجازی در سراسر کشور









هیچ دیدگاهی نوشته نشده است.