Active Directory Administrative Center چیست
Active Directory Administrative Center (ADAC) یک ابزار مدیریتی قدرتمند است که توسط مایکروسافت برای مدیریت و پیکربندی Active Directory ارائه شده است. این ابزار با رابط کاربری گرافیکی پیشرفته و کاربرپسند، به مدیران شبکه امکان میدهد تا وظایف مختلفی مانند مدیریت کاربران، گروهها، و واحدهای سازمانی را به سادگی انجام دهند. ADAC با ارائه امکاناتی مانند جستجوی پیشرفته، مدیریت پویا و گزارشگیری، به بهبود کارایی و امنیت شبکه کمک میکند. این ابزار به ویژه برای سازمانهای بزرگ و پیچیده که نیاز به مدیریت متمرکز و کارآمد دارند، بسیار مفید است.
ویژگی اصلی آن زمانی به چشم می آید که قصد داشته باشید چندین دامین مختلف را که با لینک های نه چندان پر سرعت به هم متصل هستند از راه دور مدیریت کنید.
فهرست مطالب
بخشهای مرتبط با مرکز مدیریت اکتیو دایرکتوری (Active Directory Administrative Center)
مدیریت گذرواژه
صفحه ورود Active Directory Administrative Center که اجازه ریست کردن و مدیریت گذرواژه حسابهای کاربری را به شما می دهد. این صفحه به شما در یادآوری گذرواژهای که یک کاربر به تازگی تغییر داده یا فراموش کرده و ریست کردن گذرواژه در مدت زمان اشکالزدایی کمک فراوانی میکند.
ایجاد گروه و کاربران
صفحه اصلی ابزار فوق شباهت زیادی به Server Manager دارد که برای انجام کارهای مختلف قابل استفاده است. به راحتی می توانید گروه ها و کاربران و… خود را ایجاد و مدیریت کنید.
جستوجو پیشرفته
در صفحه اصلی ویژگی به نام Global Search وجود دارد که شما میتوانید هر چیزی درون فیلد جستوجو وارد کرده تا کل دایرکتوری را برای محاوره شما جستوجو کند.
شباهت به Server Manager
بیشتر قابلیتهای Server Manager درون ابزار فوق در دسترس هستند و عملکردی یکسان با ابزارهایی که تاکنون از آنها استفاده میکردیم را ارائه میکند، با این تفاوت که از یک رابط ساخت یافته برای انجام یکسری از کارها استفاده میکند.
قبل از شروع به کار لازم است بدانید که Active Directory Administrative Center در ویندوزهای 2016 و 2019 نیز همانند ویندوز سرور 2022 می باشد و تفاوتی ندارد.
آشنایی اولیه با محیط ADAC
در تصویر زیر برای اجرای این سرویس وارد منوی tools در server manager ویندوز شده و گزینه Active Directory Administrative Center را انتخاب کنید تا شکل بعد ظاهر شود.
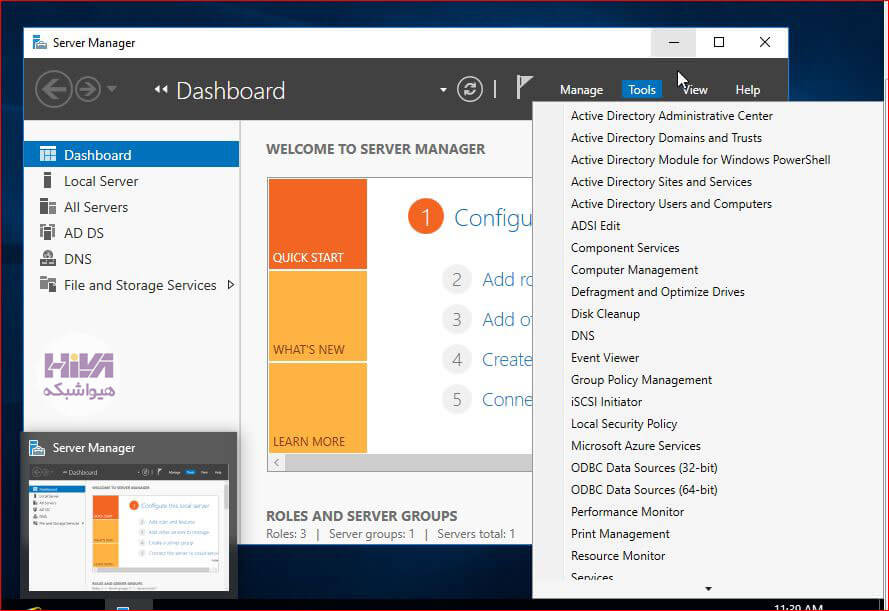
همان طور که در تصویر زیر مشاهده می کنید که سرویس فوق اجرا شده است در صفحه نخست یعنی بخش overview بیشترین قسمتی که به چشم میخورد لینک های راهنمایی می باشد که با متصل شدن به اینترنت و انتخاب هریک از این لینک ها اطلاعات جامعی را می توانید بدست آورید.
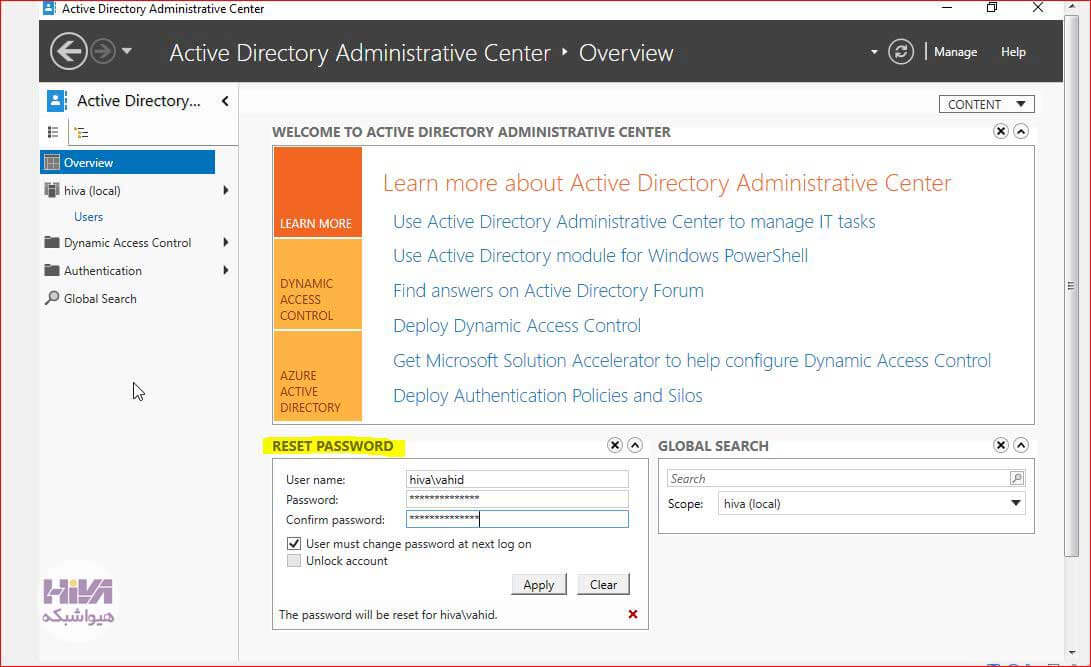
در بخش پایین صفحه password reset می باشد که شما می توانید با وارد کردن اطلاعات کاربر موردنظر به مانند شکل و با وارد کردن رمز جدید، رمز کاربر موردنظر را به راحتی تغییر دهید.قسمت بعدی مربوط به global search است که می توانید کاربران و گروه های مورد نظر خود را جستجو کنید.
ایجاد واحد سازمانی یا OU
یک OU در Active Directory میتواند اشیایی مانند کاربران، کامپیوتر ها و گروه ها را در خود جای دهد. واحد های سازمانی در نظم دهی به دایرکتوری بسیار مفید هستند. برای ایجاد یک واحد سازمانی با استفاده از ADAC، مراحل زیر را انجام دهید:
در ADAC یک دامنه را از پنل سمت چپ انتخاب کنید. در اینجا از دامنه hiva.local استفاده کرده ایم. سپس در پنل Tasks در سمت راست، ابتدا گزینه New و سپس بر بروی Organizational Unit کلیک کنید.
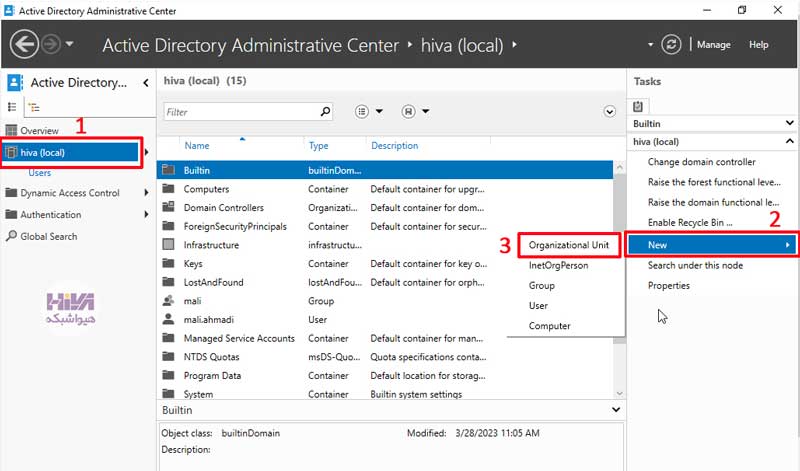
در کادر محاوره ای واحد سازمانی، نام و توضیحاتی را برای OU جدید مشخص کنید. در این مورد، از “Test- OU” به عنوان نام و “Test OU for Demo” به عنوان توضیحات استفاده شده است. روی OK کلیک کنید.
 می توانید به دامنه ای که OU را ایجاد کرده اید بروید و OU ایجاد شده را مشاهده کنید.
می توانید به دامنه ای که OU را ایجاد کرده اید بروید و OU ایجاد شده را مشاهده کنید.
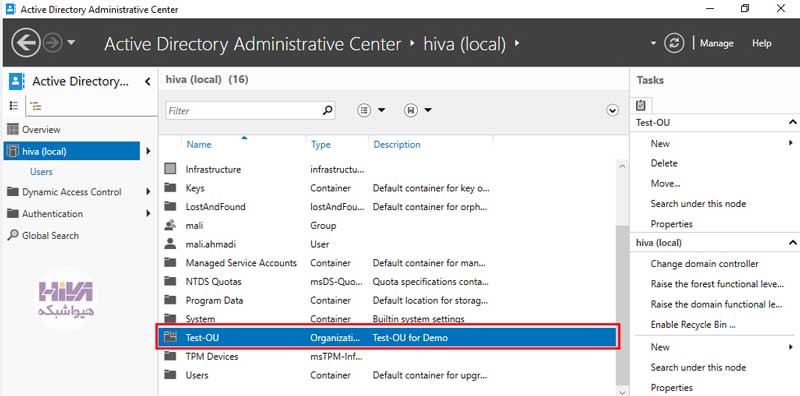
ایجاد و اضافه کردن کاربران در یک واحد سازمانی
هنگامی که کارمندان جدید به یک شرکت افزوده می شوند، مدیران IT باید حساب های کاربری برای آن ها ایجاد کنند تا احراز هویت شده و همچنین بتوانند به منابع شرکت دسترسی داشته باشند.
نحوه ایجاد حسابهای کاربری جدید در اکتیو دایرکتوری با استفاده از Active Directory Administrative Center
روی OU هایی که می خواهید یک حساب کاربری ایجاد کنید، دوبار کلیک کنید.
در قسمت خالی کلیک راست کرده، نشانگر را روی New نگه دارید و User را انتخاب کنید. در اینجا، یک حساب کاربری جدید در واحد سازمانی “Test-OU” ایجاد شد.

در تصویر زیر هر یک از قسمت ها را با هم بررسی می کنیم:
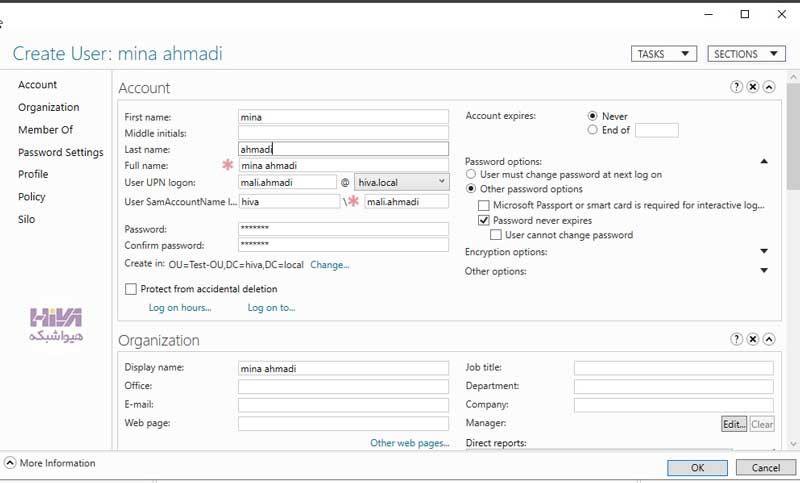
در قسمت account باید نام کاربر را در قسمت first name و نام فامیل را در قسمت last name وارد کنید که در بخش full name به صورت خودکار نام کامل درج خواهد شد.
در قسمت user upn logon که مهمترین بخش است شما باید نام کاربری مربوط به کاربر موردنظر را وارد کنید که در این جا user 11 وارد می کنیم در واقع شما با این نام که انتخاب و درج کردید وارد سیستم خواهید شد.
در بخش password طبق روال های گذشته از یک رمز عبور به صورت پیچیده استفاده کنید به طور مثال: tst@124560 (ترکیبی از حروف و عدد و علایم می باشد)
در سمت راست همین صفحه در بخش account expire تاریخ انقضای رمز عبور را برای کاربر موردنظر تعیین کنید و یا این قابلیت را با انتخاب گزینه never غیرفعال کنید
در بخش password options گزینه — user must change پیش فرض انتخاب شده است که باعث می شود که کاربر در هنگام ورود رمز دلخواه خود را وارد کند.
اگر گزینه other password options را انتخاب کنید سه گزینه فعال می شود:
- در گزینه ---- smart card is کاربر باید در هنگام ورود از کارت الکترونیکی خود برای ورود استفاده کند.
- در گزینه password never expire رمز عبور به هیچ وجه منقضی نخواهد شد.
- در گزینه user cannot change password کاربر توانایی تغییر رمزعبور را نخواهد داشت و همان رمزی که از قبل قرار دادید برای او در نظر گرفته می شود.
- دو گزینه دیگر به نام encryption options ,other options وجود دارد که برای رمز نگاری و فعال کردن الگوریتم رمز نگاری می باشد.
سمت چپ بخش organisition یا همان واحد سازمانی می باشد که می توانید مشخصات کاملی از محل کار و آدرس و…. را وارد کنید سعی کنید برای هر کاربر این رویه را انجام دهید تا اطلاعات کاملی از آن ها داشته باشید.
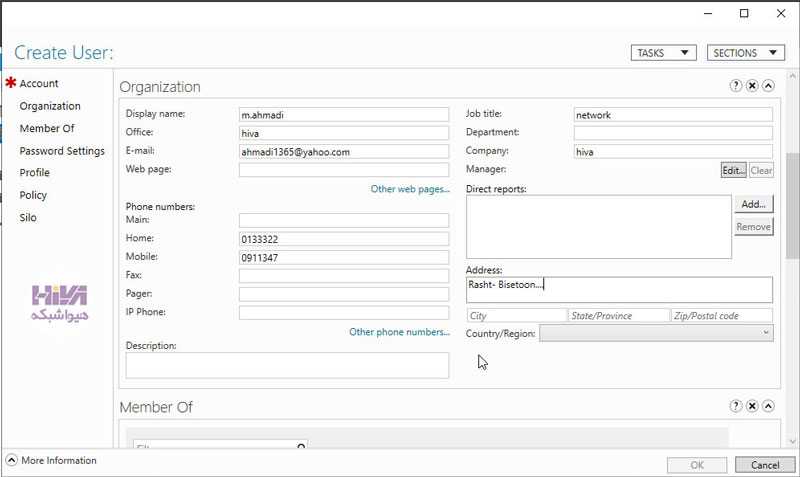
در بخش member of می توانید کاربر خود را عضو گروه خاصی کنید.

برای این کار برروی add کلیک کرده و گروه مورد نظر خود را مشخص کنید.

گروه مورد نظر خود را مشخص کنید.
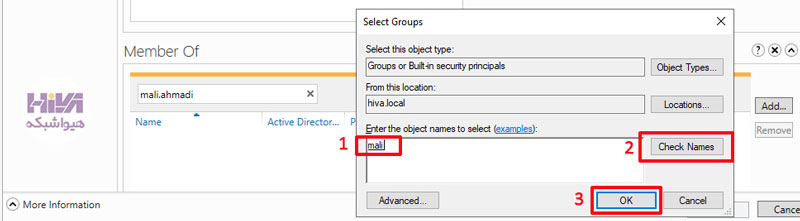
در بخش password setting باید یک object برای پسورد بسازیم و به این بخش متصل کنیم . password object مشخص کننده حداکثر و حداقل رمز عبور می باشد. در قسمت profile به مانند قبل می توانیم برای کاربران profile و درایو مشخص ایجاد کنیم.
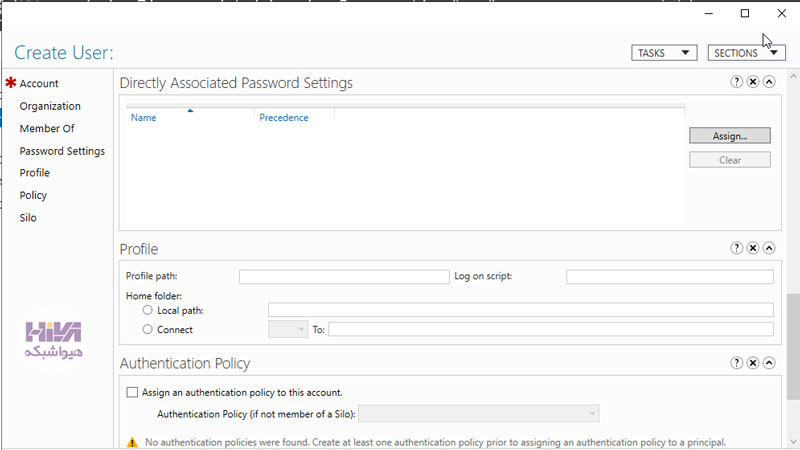
بخش های policy ,silo برای تعریف احراز هویت یا authentication برای کاربران می باشد که باید قبل از آن policies مربوطه تعریف شده تا بتوانید از این موضوع استفاده کرد.
ایجاد گروه در اکتیو دایرکتوری با استفاده از ADAC
بعد از ساخت کاربر می خواهیم یک گروه جدید ایجاد کنیم برای این کار مانند شکل زیر از سمت چپ بر روی نام دومین کلیک کرده و در صفحه باز شده از قسمت new گزینه group را انتخاب کنید.
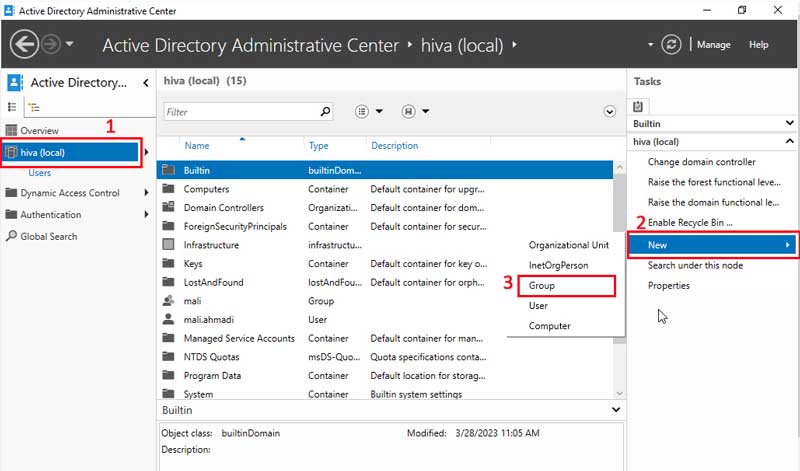
در بخش group باید نام گروه را در قسمت group name وارد کنید و در قسمت group type , group scope می توانید نوع گروه و حوزه فعالیت آن را مشخص کنید. در قسمت manage by می توانید یک کاربر را به عنوان مدیر این گروه مشخص کنید که با انتخاب گزینه —edit می توانید کاربر موردنظر را انتخاب کنید و با انتخاب تیک گزینه —manage can به کاربر موردنظر توانایی بیشتری را در مدیریت گروه موردنظر دهید.

از سمت چپ در بخش member of می توانید این گروه را عضو گروه مشخص کرده که این کار با کلیک بر روی add امکان پذیر می باشد و در بخش members می توانید عضوهای این گروه را مشخص کنید.

به عنوان مثال برای تعیین عضوهای گروه ابتدا بر روی Add کلیک کرده سپس User مدنظر خود را تایپ کرده و سپس روی Check Names کلیک کرده تا اطمینان حاصل کنید که نام کاربر درست است و در نهایت برروی ok کلیک کرده تا کاربر موردنظر به آن گروه اضافه شود.
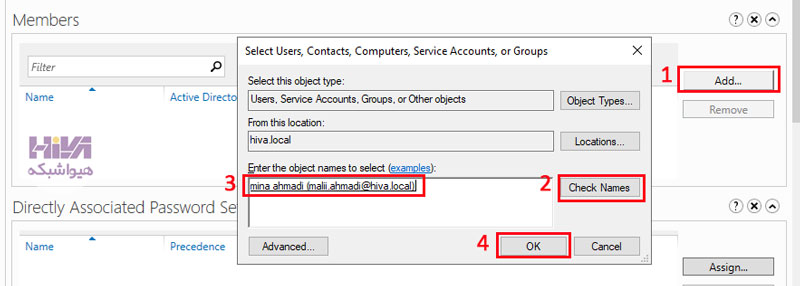
در عکس زیر مشاهده می کنید که گروه مورد نظر ایجاد شده است و برای اینکه کاربرها و گروه های موردنظر خود را به جای دیگر انتقال بدهید برروی آن کلیک راست کرده و گزینه move را انتخاب کنید.
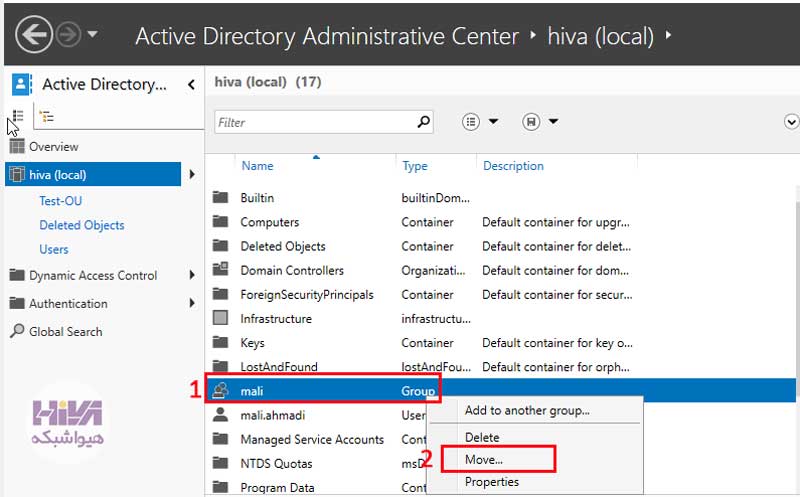
در تصویر زیر باید لیست موردنظر و یا واحد سازمانی خود را انتخاب کنید تا گروه و یا کاربر موردنظر به بخش موردنظرتان انتقال داده شود.
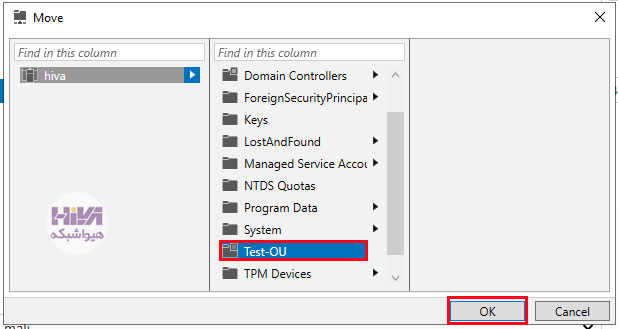
همان طور که در تصویر زیر مشاهده می کنید گروه mali به واحد یازمانی (OU) Test-OU انتقال پیدا کرد.

بازنشانی رمز عبور کاربر در ADAC
موارد بسیاری وجود دارد که کاربران رمزهای عبور خود را فراموش کرده و برای بازنشانی رمز خود با مدیران فناوری اطلاعات تماس می گیرند. در ADAC می توانیم این کار را انجام دهیم. در پنل سمت چپ به Global Search بروید.نام کاربر را در نوار جستجو تایپ کنید.
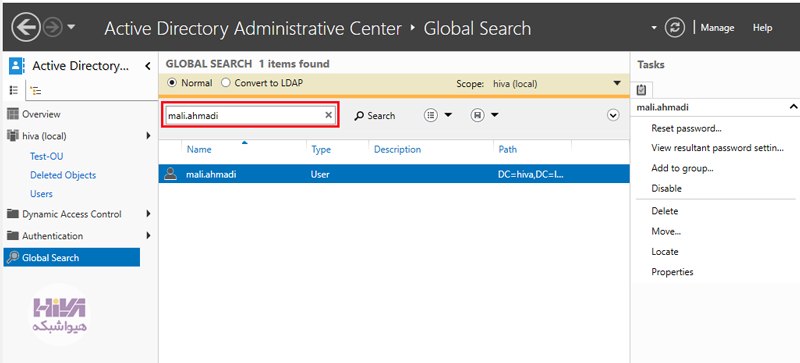
در قسمت Task panel در سمت راست، Reset password را انتخاب کنید.

رمز عبور مورد نظر خود را را وارد کرده و روی OK کلیک کنید، رمز عبور کاربر تغییر می کند.
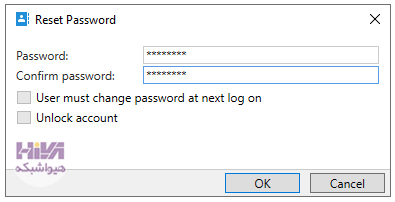
بازیابی کاربر یا شیء (object) حذف شده
فعال کردن سطل زباله (Recycle bin)
امکان دارد به طور تصادفی یک شی را از دایرکتوری حذف کرده باشید، این ویژگی در Active Directory Administrative Center به شما اجازه می دهد با فعال کردن گزینه Recycle Bin آن شی را بازیابی کنید.
دامنه ای را که می خواهید ویژگی Recycle Bin را در برای آن فعال کنید، از پنل سمت چپ انتخاب کنید. در قسمت Task panel در سمت راست، گزینه Enable Recycle Bin را انتخاب کنید.
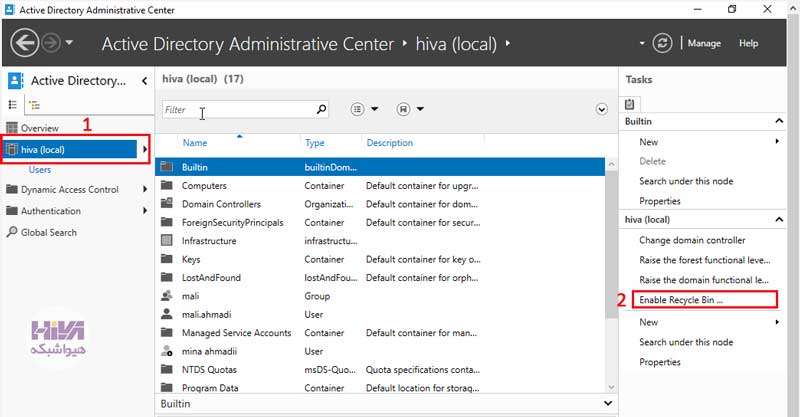
در مرحله بعد، یک پیام تأیید به شما نمایش داده می شود، برای ادامه روی OK کلیک کنید.

این پیغام برای این است که کنسول را به روز کنید، روی OK کلیک کنید.
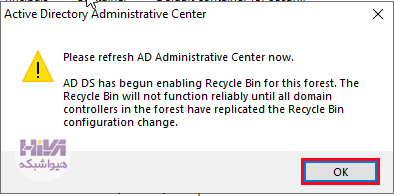
کلید F5 را فشار دهید با این کار Active Directory Administrative Center را رفرش می کنید. حال گزینه Enable Recycle Bin خاکستری شده است. این به این معنی است که گزینه Enable Recycle Bin با موفقیت برای forest فعال شده است.

بازیابی کاربر حذف شده
در پنل سمت چپ، روی فلش کنار دامنه خود کلیک و ظرف (container) اشیا حذف شده (Deleted Objects) را انتخاب کنید.
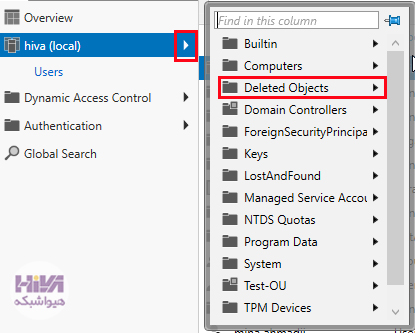
روی User کلیک راست کرده و گزینه Restore را انتخاب کنید تا کاربر دوباره به OU اصلی خود اضافه شود. اگر می خواهید user را به یک OU دیگر بازیابی کنید، گزینه Restore To را انتخاب و OU مورد نظر را انتخاب کنید.

پس از بازیابی، user از OU اشیا حذف شده، حذف می شود.

اکنون به OU مورد نظر بروید که در آن کاربر را بازیابی شده را ببینید. مشاهده خواهید کرد که کاربر دوباره به OU خودش برگرشته است.

مشاهده تاریخچه PowerShell
این بخش برای ممیزی و ردیابی بسیار کاربردی و مفید است. به دلیل اینکه می توانید تاریخچه PowerShell را مشاهده و تمام تغییرات ایجاد شده در فهرست را ببینید. برای مشاهده تاریخچه PowerShell در ADAC به دامنه بروید. روی Windows PowerShell History دوبار کلیک کنید.
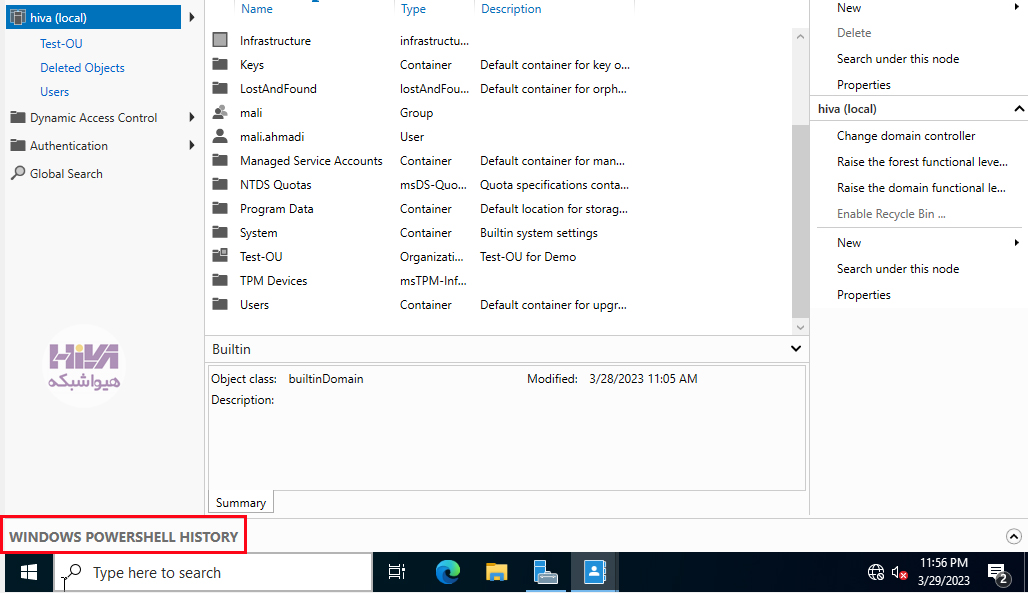
در صورتی که تغییر غیرمجازی انجام شده باشد، در این بخش قابل مشاهده است. همچنین می توانید cmdlet های PowerShell را برای اقدامات انجام شده در دایرکتوری مشاهده کنید که برای ساخت اسکریپت های خودکار برای کاهش وظایف تکراری و افزایش بهره وری IT استفاده میشود.
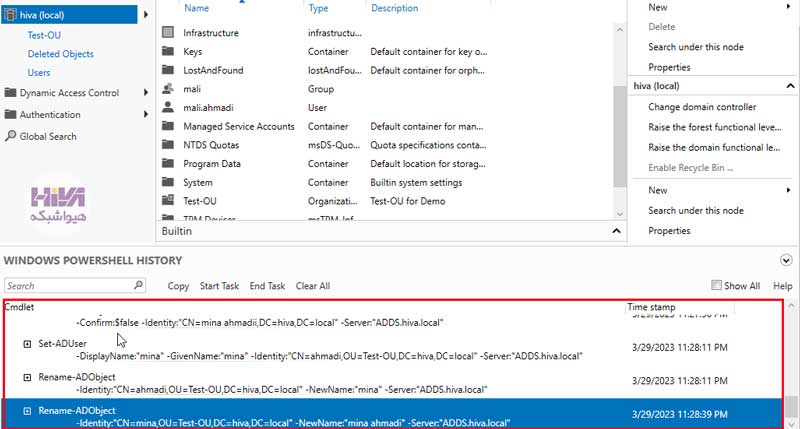
در این مقاله درباره ویژگیهای بسیار کاربردی و مختلف Active Directory Administrative Center توضیح دادیم. اکنون شما با این ابزار آشنایی کافی را دارید و میتوانید کاربران، گروهها و واحدهای سازمانی شبکه خود را به کمک این ابزار ایجاد کنید. همچنین میتوانید با قابلیت Recycle bin اشیا حذف شده را بازیابی کنید و اگر به فکر ممیزی شبکه خودتان هستید میتوانید به تاریخچه PowerShell رجوع کنید.
خدمات ما در مجموعه هیواشبکه شامل :
شرکت فنی و مهندسی هیوانوآوران داده گستر : مجری طراحی ، پیاده سازی ، پشتیبانی پروژه های شبکه و امنیت در استان گیلان – رشت و شهرها و استانهای همجوار
آموزشگاه تخصصی هیواشبکه : برگزار کننده دوره های تخصصی شبکه و امنیت ، پیکربندی سرور HP ، مجازی سازی ، MCSA 2022 ، نتورک و … به صورت حضوری با مجوز از سازمان فنی و حرفه ای و آموزش کارکنان دولت در رشت ، استان گیلان و به صورت مجازی در سراسر کشور

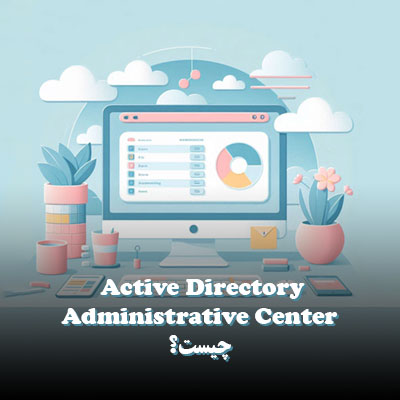







هیچ دیدگاهی نوشته نشده است.