برطرف کردن کد خطای 0x80070035 در ویندوز
کامپیوترهایی که سیستمعامل مایکروسافت را اجرا میکنند و شبکه مشترکی دارند، باید بتوانند بدون کابل مستقیم و صرفا از طریق شبکه، به فایلهای یکدیگر دسترسی داشته باشند؛ اما همیشه اینگونه نیست. گزارشهایی در مورد شبکه داخلی وجود دارد که مربوط به کد خطای 0x80070035 (مسیر شبکه یافت نشد) است. این خطا معمولا در ویندوزهای 10 از نسخه 1709 به بعد اتفاق میافتد.
فهرست مطالب
کد خطای 0x80070035 به چه معناست؟
اما کد خطای 0x80070035 به چه معناست؟ معمولاً هر خطا همراه با یک کد و یک پیام حاوی جزئیاتی از نقص است تا به راحتی تشخیص داده شود که چه چیزی خراب شده است. این مورد، بر اساس شرح مختصری که همراه کد خطا می باشد، حاکی از آن است که مشکل زمانی رخ می دهد که کامپیوتر شما نتواند مسیر شبکه ای را که به آن متصل است، پیدا کند.
چرا کد خطای 0x80070035 را دریافت می کنم؟
در حالی که پاسخ دقیقی برای این سوال وجود ندارد، برای برخی از کاربران صرفاً تغییر نام کامپیوتری که سعی در اتصال به آن داشتند مشکل را حل کرد. همچنین ممکن است علت دریافت این خطا، مربوط به تنظیمات آنتی ویروس یا فایروال سیستم شما باشد. از آنجایی که ممکن است دلایل زیادی برای این خطا وجود داشته باشد، ما لیست کاملی از راه حل های ممکن را برای کمک به شما جمع آوری کرده ایم که در ادامه آنها را بررسی می کنیم.
رفع خطای 0x80070035
در این مقاله ۷ راهحل برای برطرف کردن ارور 0x80070035 آوردهایم:
1. اجرای Windows Troubleshooter
اولین راه برای برطرف کردن کد خطای 0x80070035 استفاده از troubleshooter در ویندوز 10 است. برای اینکار
- از منوی استارت وارد Setting شوید.
- سپس گزینه Update & Security را انتخاب کنید.
- از لیست سمت چپ صفحه گزینه Troubleshoot را انتخاب کنید.
- روی Additional troubleshooters کلیک کنید.
- در این صفحه Windows Update را پیدا کرده و روی Run the troubleshooter کلیک کنید.
- مراحل ویزاردی را دنبال کنید تا به مرحله پایانی برسد.
- در نهایت سپس سیستم خود را ریستارت کنید.

2. SMB V1.0 را فعال کنید
در قسمت جستجوی ویندوز عبارت “Windows Features” را تایپ کنید و روی Turn Windows features on or off کلیک کنید. گزینه SMB 1.0/CIFS File Sharing Support را فعال کنید.(تیک این گزینه را بزنید) سپس روی Ok کلیک کنید تا تنظیمات ذخیره شود.

3. Advanced Sharing را فعال کنید
اگر ویژگی اشتراک گذاری فعال نباشد، بسیار معمول است که با این خطا مواجه شوید. برای اینکه کامپیوترها بتوانند فایلها و دادهها را ارسال و دریافت کنند، باید مطمئن شوید که دستگاه شما میتواند پوشههای خود را به اشتراک بگذارد. برای این کار:
- روی درایو C: کلیک راست کرده و گزینه properties را انتخاب کنید.
- از زبانه Sharing روی گزینه advanced sharing کلیک کنید.
- تیک گزینه Share this folder را بزنید. روی Apply و سپس روی ok کلیک کنید تا تنظیمات ذخیره شود.
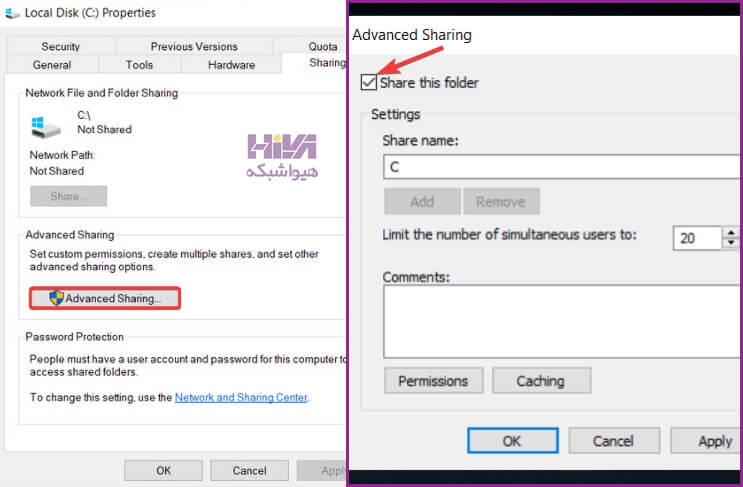
4. Network Discovery را فعال کنید
- در منوی start عبارت “Network sharing and center” را تایپ کنید و کلید Enter را بزنید.
- از ستون سمت چپ روی گزینه Change advanced sharing setting کلیک کنید.
- گزینه Turn on network discovery را تیکدار کنید و روی Save change کلیک کنید.
- سیستم خود را ریستارت کنید سپس بررسی کنید که آیا خطا ادامه دارد یا خیر.

5. NetBIOS را فعال کنید
کد خطا 0x80070035 اغلب به این معنی است که ویژگی NetBIOS over TCP غیرفعال است و با فعال کردن آن، باید بتوانید به طور دائم خطا را برطرف کنید. برای این کار مراحل زیر را دنبال کنید:
- در فیلد جستجو در منوی Start عبارت ncpl.cpa را وارد کرده و Enter را بزنید.
- در پنجره باز شده، روی کانکشن شبکه پیش فرض خود کلیک راست کرده و Properties را باز کنید.
- روی Internet Protocol Version 4 (TCP/IPv4) کلیک کنید و سپس properties را انتخاب کنید.
- در پایین پنجره باز شده روی Advanced کلیک کنید.
- در نهایت از زبانه WINS گزینه Enable NetBIOS over TCP را تیک دار کنید و روی Ok را بزنید.
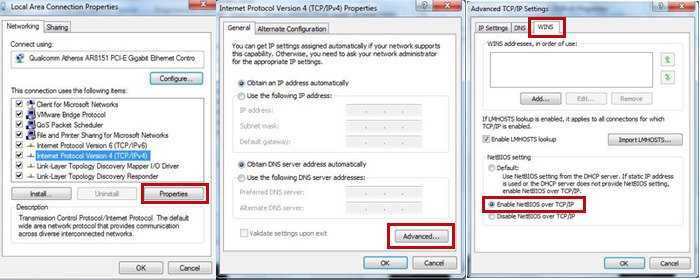
6. مقدار AllowInsecureGuestAuth را در رجیستری تغییر دهید
در فیلد جستجو در منوی Start، عبارت regedit را تایپ کنید و اینتر بزنید. در پنجره باز شده وارد مسیر زیر شوید:
Computer\HKEY_LOCAL_MACHINE\SYSTEM\CurrentControlSet\Services\LanmanWorkstation\Parameters
کلید AllowInsecureGuestAuth را وارد کنید و روی آن کلیک راست کرده و گزینه Modify را انتخاب کنید.
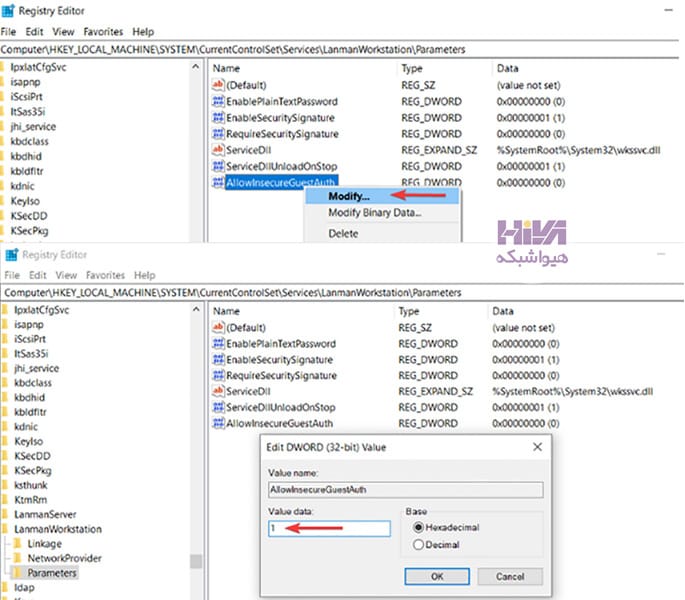
مقدار Value data را برابر با 1 قرار داده و روی ok کلیک کنید.
نکته: اگر در مسیر فوق کلید AllowInsecureGuestAuth را ندیدید، نگران نباشید. در فضای خالی راست کلیک کنید و New را انتخاب کنید، DWORD 32-Bit value را ایجاد کنید. سپس نام ایجاد شده را به AllowInsecureGuestAuth تغییر دهید و مقدار آن روی صفر تنظیم کنید.
هیوا شبکه
7. سرویس TCP/IP NetBIOS Helper را بررسی کنید
برای اینکه یک شبکه داخلی به صورت یکپارچه کار کند، باید تأیید کنید که سرویس TCP/IP NetBIOS Helper همیشه در پسزمینه اجرا میشود. این سرویس باید فعال باشد تا به طور دائم با سیستم اجرا شود، اما گزارش هایی وجود دارد که پس از تغییرات اساسی سیستم که توسط به روز رسانی ویندوز اعمال می شود، متوقف می شود.
- از فیلد جستجو عبارت Services را تایپ کرده و آن را از لیست نتایج باز کنید.
- به TCP/IP NetBIOS Helper بروید و بعد از راست کلیک روی آن گزینه properties را انتخاب کنید.
- در قسمت Startup type گزینه Automatic را انتخاب کرده و تغییرات را تایید کنید.
- سیستم خود را ریستارت کنید و مجددا کنترل کنید که خطا رفع شده است یا خیر.

در این مقاله ۷ روش مختلف برای برطرف کردن ارور 0x80070035 را مرحله به مرحله بررسی کردیم.
امیدواریم که با خواندن این مقاله مشکل شما برطرف شده باشد.
آیا تا به حال با مشکلات شبکهای مواجه شدهاید که هیچ راهحلی برایشان پیدا نمیکردید؟ خطاهای عجیب ویندوز، ارتباطات کند و مشکلاتی که ساعتها وقتتان را میگیرد، تنها بخشی از چالشهایی است که هر کاربر شبکه با آن روبهرو میشود. اما نگران نباشید!
ما یک مجموعه آموزشی بینظیر آماده کردهایم که تمام این مشکلات را برایتان ساده میکند. در این بستهی کاربردی، 35 آموزش حرفهای و عملی دربارهی شبکه، ترفندها و خطایابی را در اختیار شما قرار میدهیم تا بتوانید با مهارت بالا مشکلات شبکه را برطرف کنید.
تمامی آموزشها به زبان فارسی و کاملاً رنگی تهیه شدهاند، با توضیحات ساده و روان، مناسب برای مبتدیان و حرفهایها. دیگر نیازی نیست ساعتها وقت صرف کنید؛ همه چیز اینجاست! حالا وقت آن رسیده که شبکه را مثل یک حرفهای مدیریت کنید!
خدمات ما در مجموعه هیواشبکه شامل :
شرکت فنی و مهندسی هیوانوآوران داده گستر : مجری طراحی ، پیاده سازی ، پشتیبانی پروژه های شبکه و امنیت در استان گیلان – رشت و شهرها و استانهای همجوار
آموزشگاه تخصصی هیواشبکه : برگزار کننده دوره های تخصصی شبکه و امنیت ، پیکربندی سرور HP ، مجازی سازی ، MCSA 2022 ، نتورک و … به صورت حضوری با مجوز از سازمان فنی و حرفه ای و آموزش کارکنان دولت در رشت ، استان گیلان و به صورت مجازی در سراسر کشور

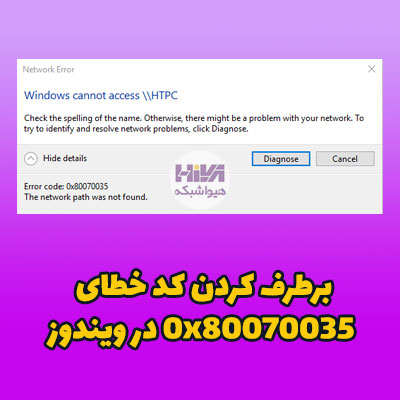







این روشهارو انجام دادم و نتیجه گرفتم، این آموزش عالی بود.
103
سلام وقت بخیر
باعث خوشحالیه که براتون مفید بود
100